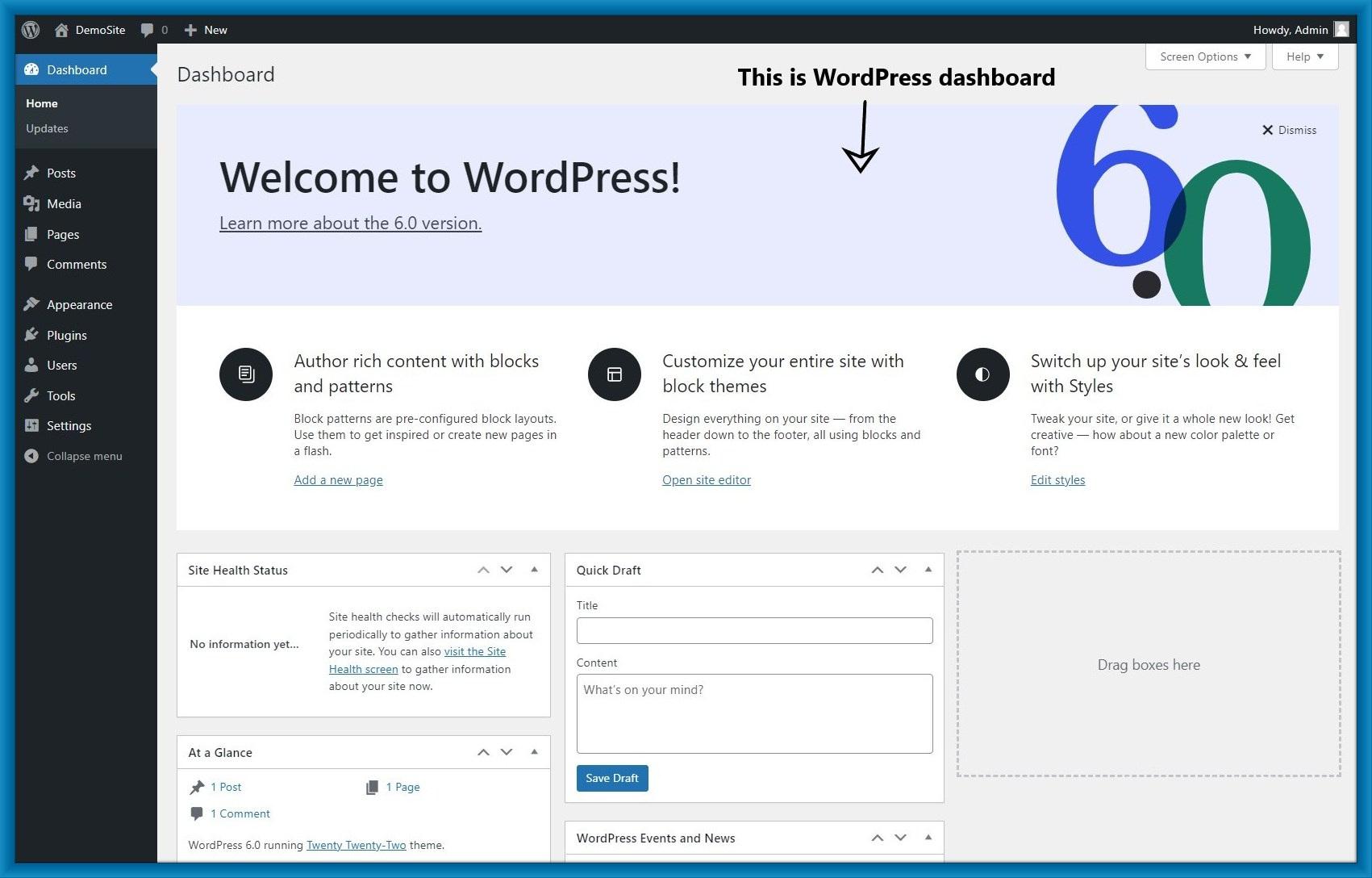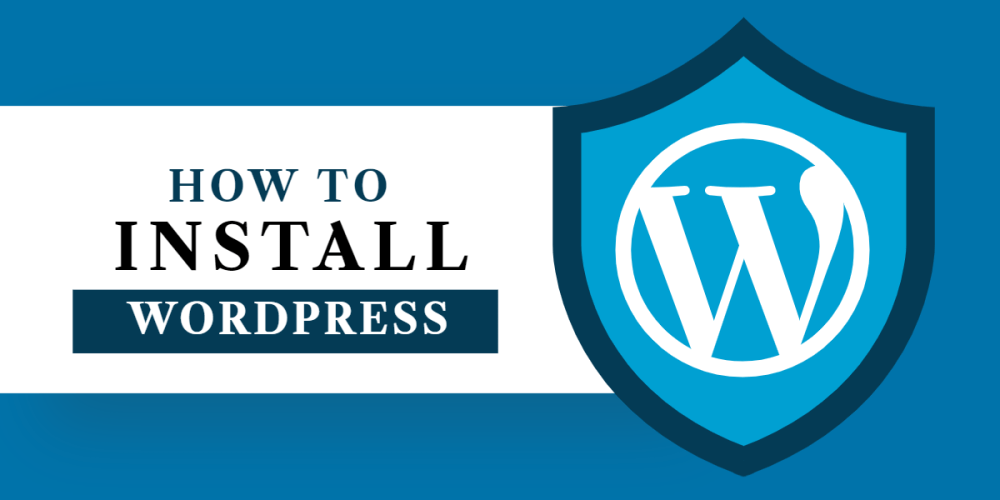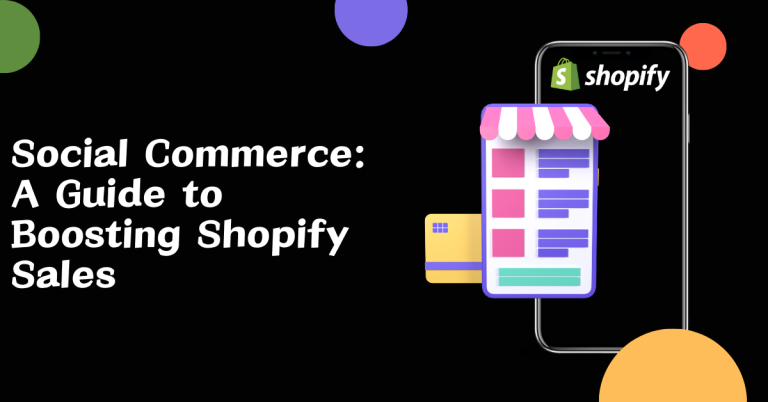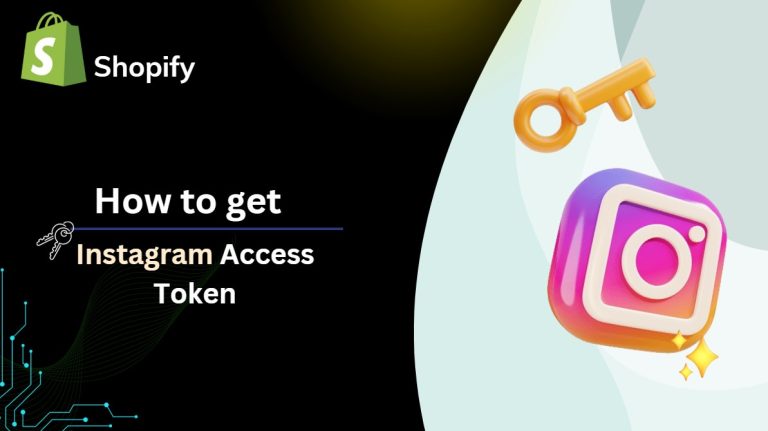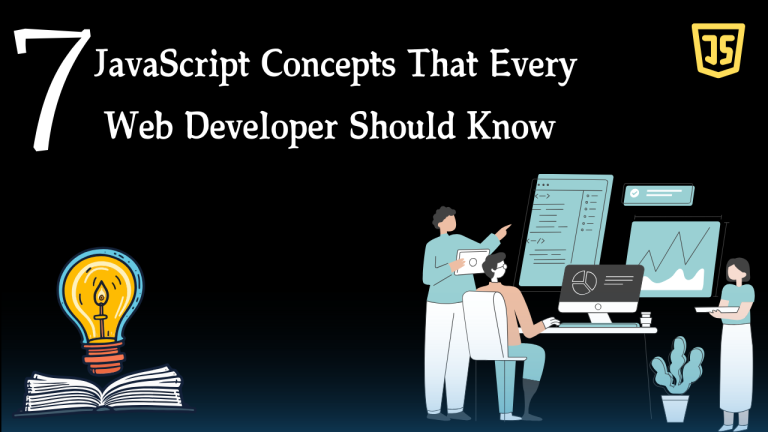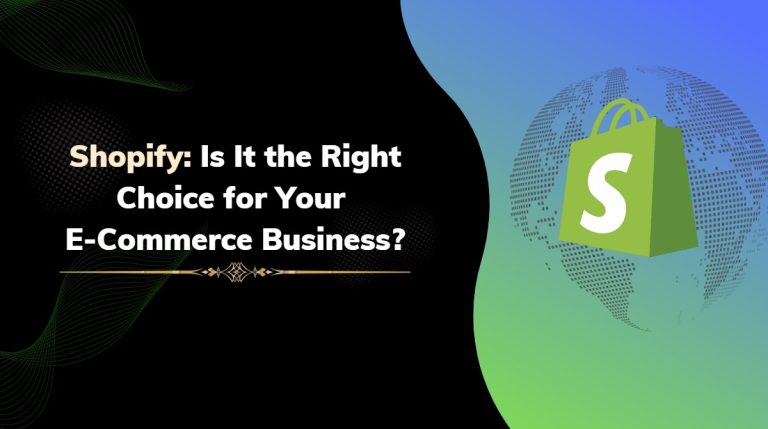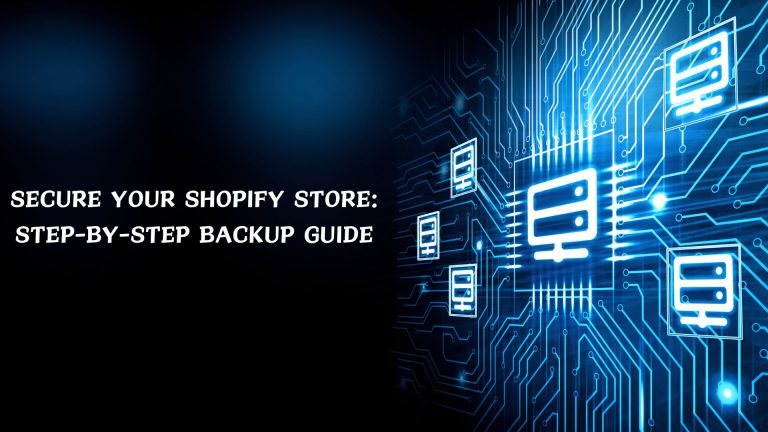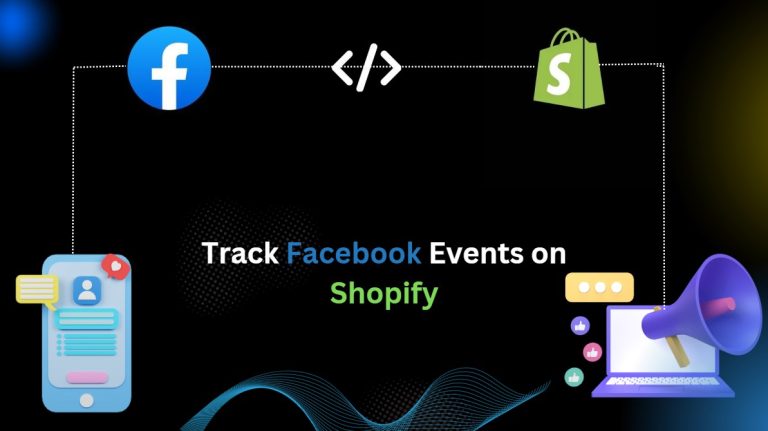What Is WordPress?
WordPress is a free and open-source content management system written in PHP and paired with a MySQL or MariaDB database. Features include a plugin architecture and a template system, referred to within WordPress as Themes.
WordPress is known as the most popular website builder in the world. The main reason behind this is that WordPress is easy to install, making it easy for anyone to create a website.
What Is xampp?
XAMPP is a free and open-source cross-platform web server solution stack package developed by Apache Friends, consisting mainly of the Apache HTTP Server, MariaDB database, and interpreters for scripts written in the PHP and Perl programming languages.
What Is the Use Of Xampp?
XAMPP is an abbreviation for cross-platform, Apache, MySQL, PHP, and Perl, and it allows you to build WordPress sites offline, on a local web server on your computer. This simple and lightweight solution works on Windows, Linux, and Mac – hence the “cross-platform” part.
In this blog, We are creating a complete WordPress installation for beginners.
Step 1: Go to https://wordpress.org/ and click Get WordPress.
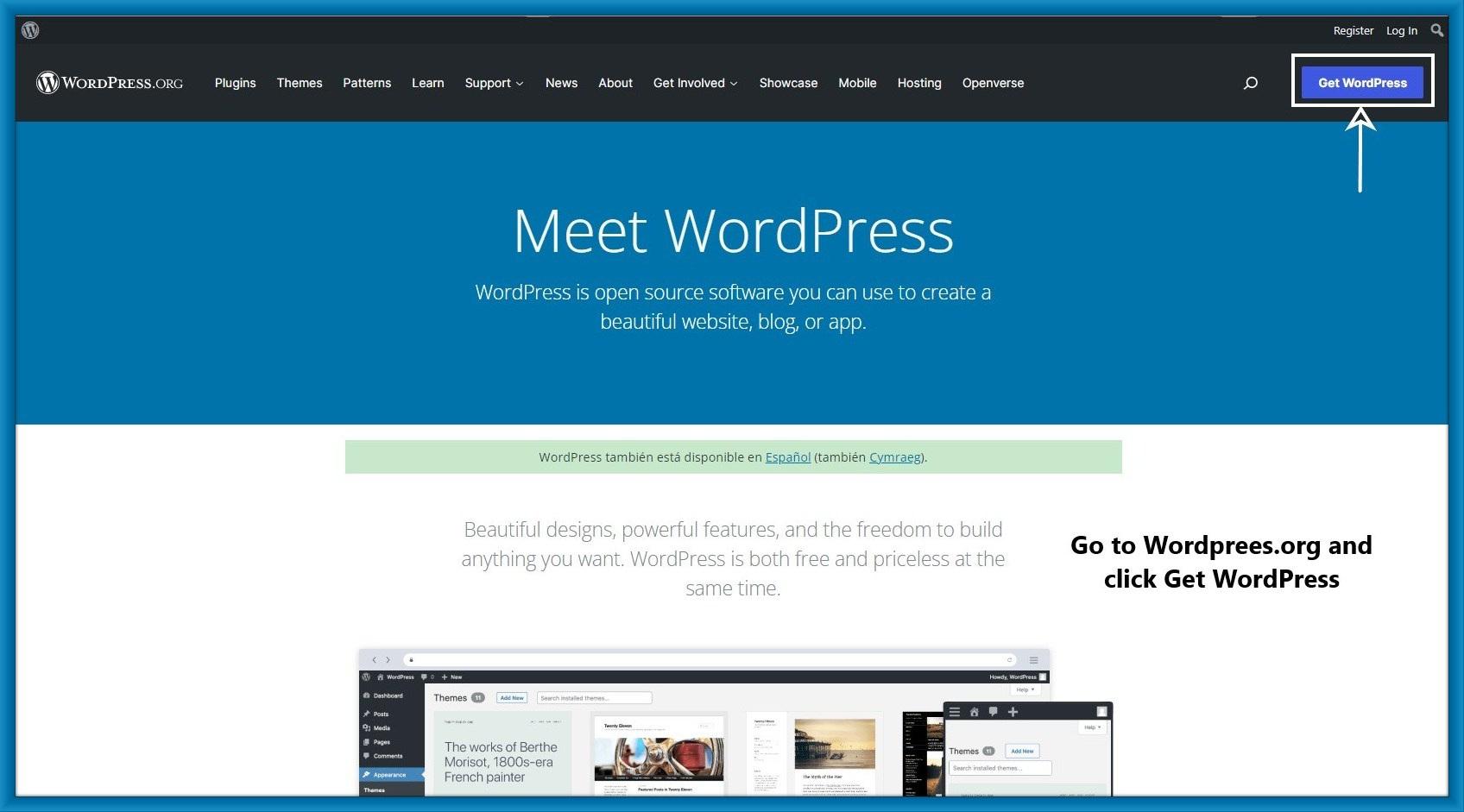
Step 2: Then click the download and install link.
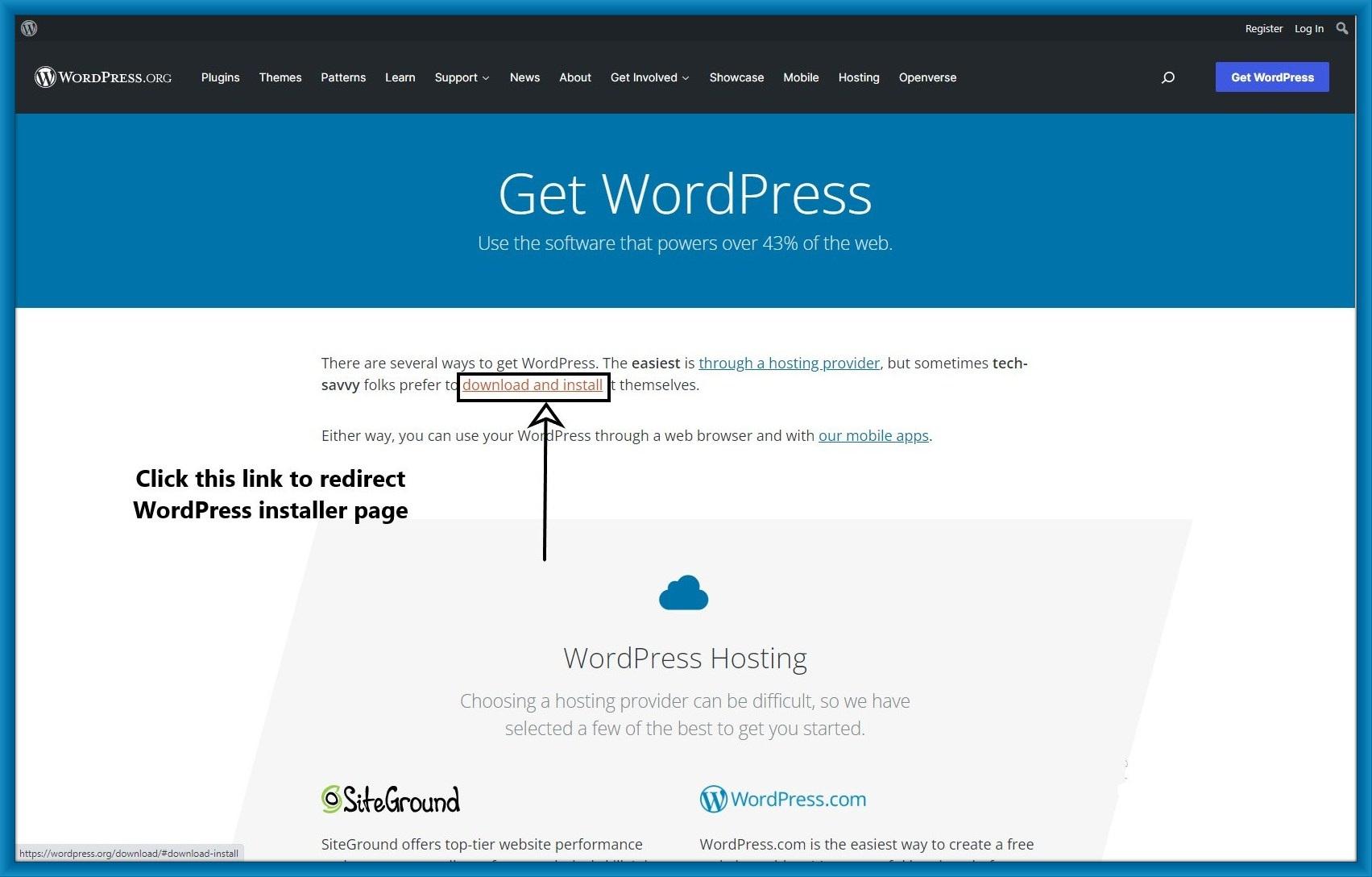
Step 3: After you are redirected to this page Then click Download WordPress.
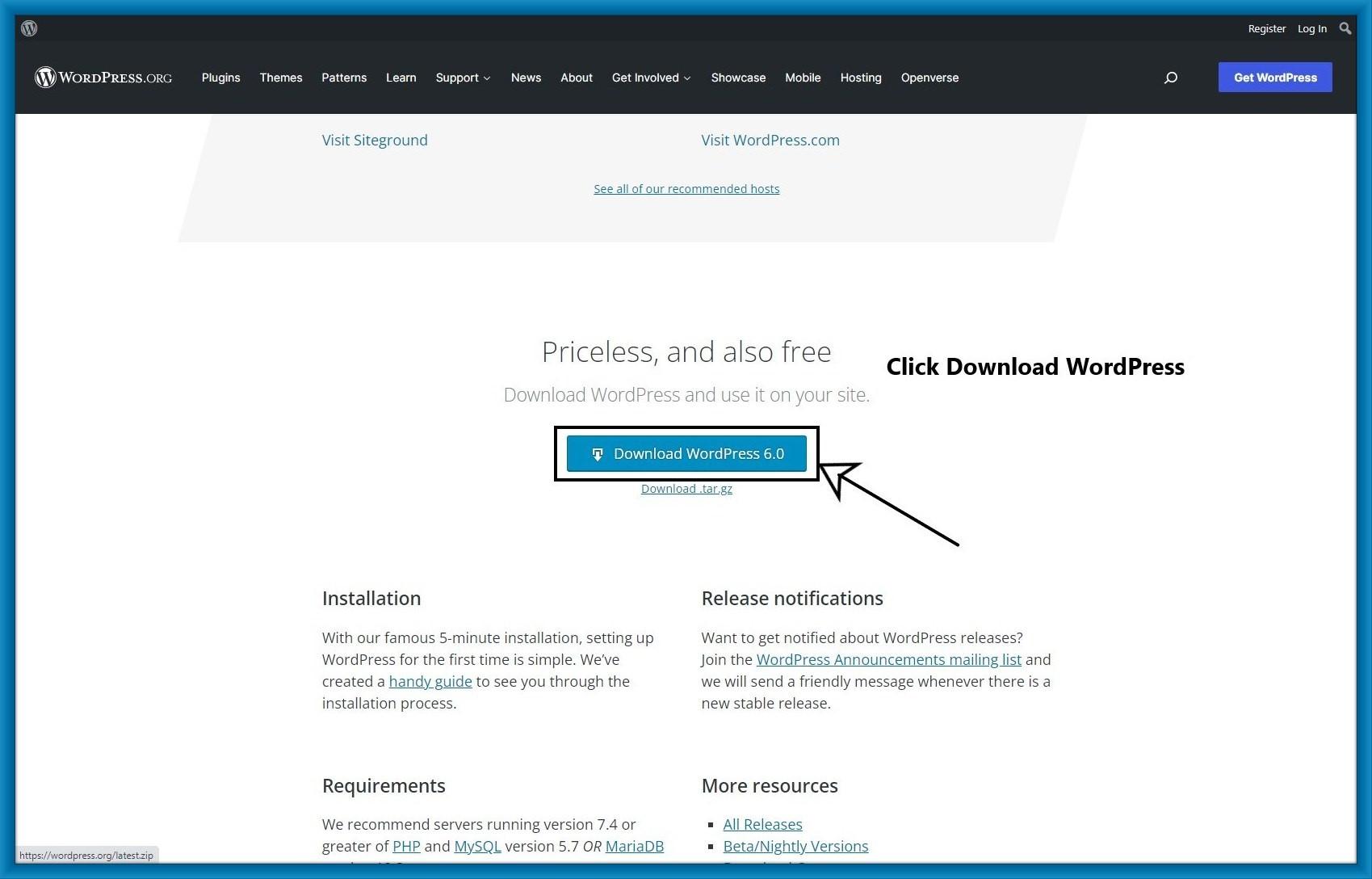
Step 4: Your WordPress zip file is downloaded successfully.
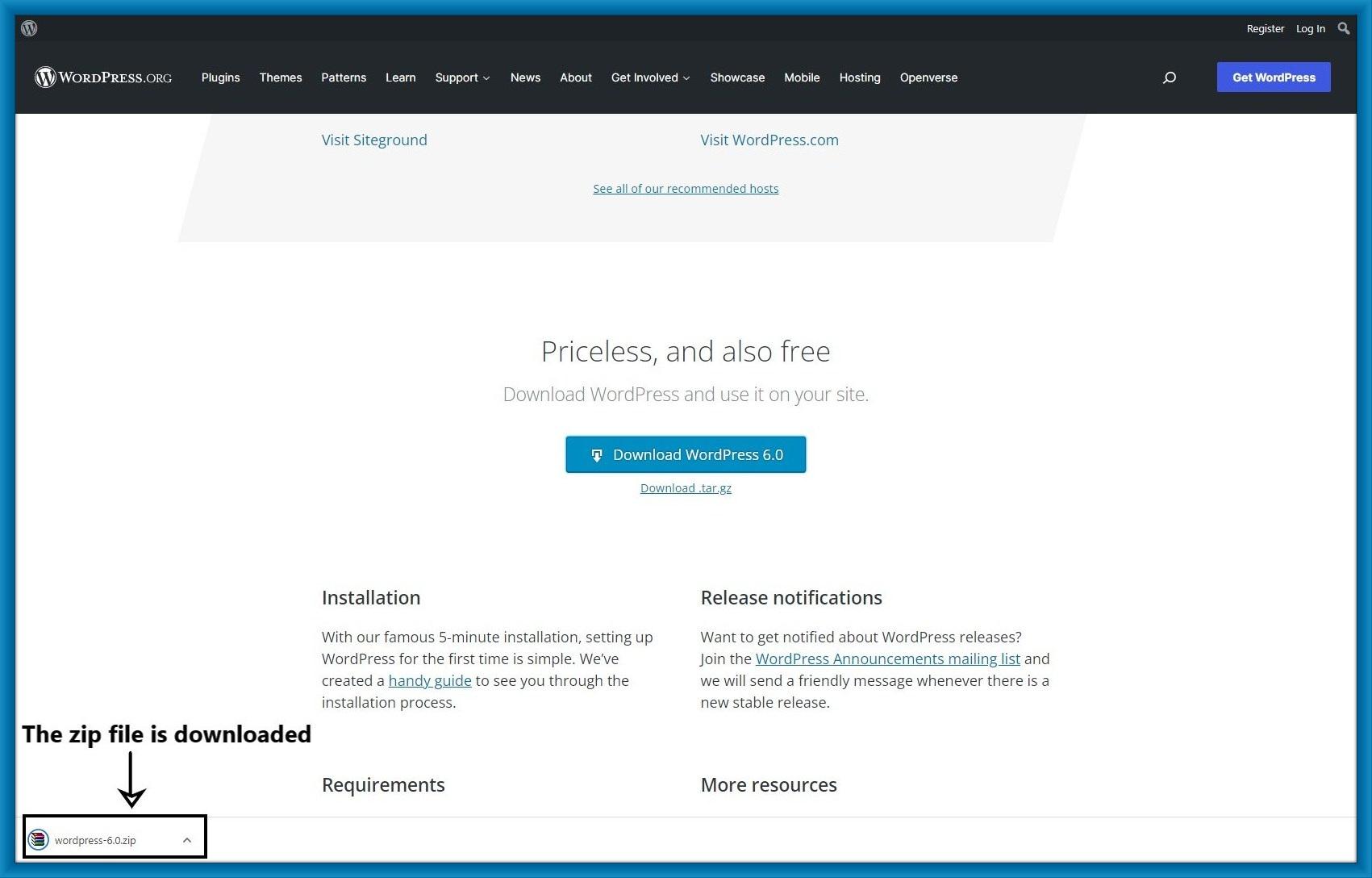
Step 5: Then after you need to create a database for your website.
To create a database you can check the link which is given below.
Click here: localhost/phpmyadmin/
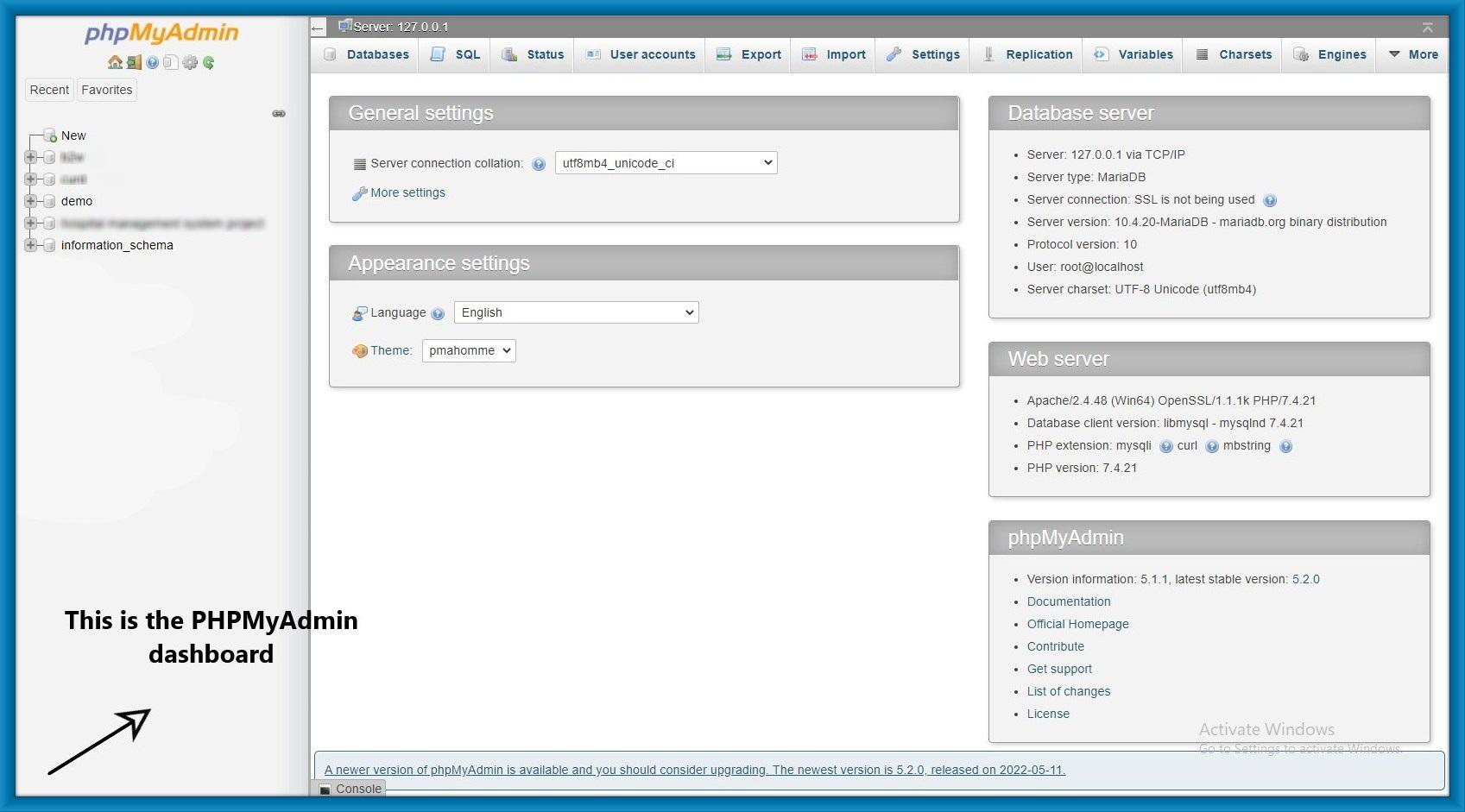
Step 6: Click on new to create a new database.
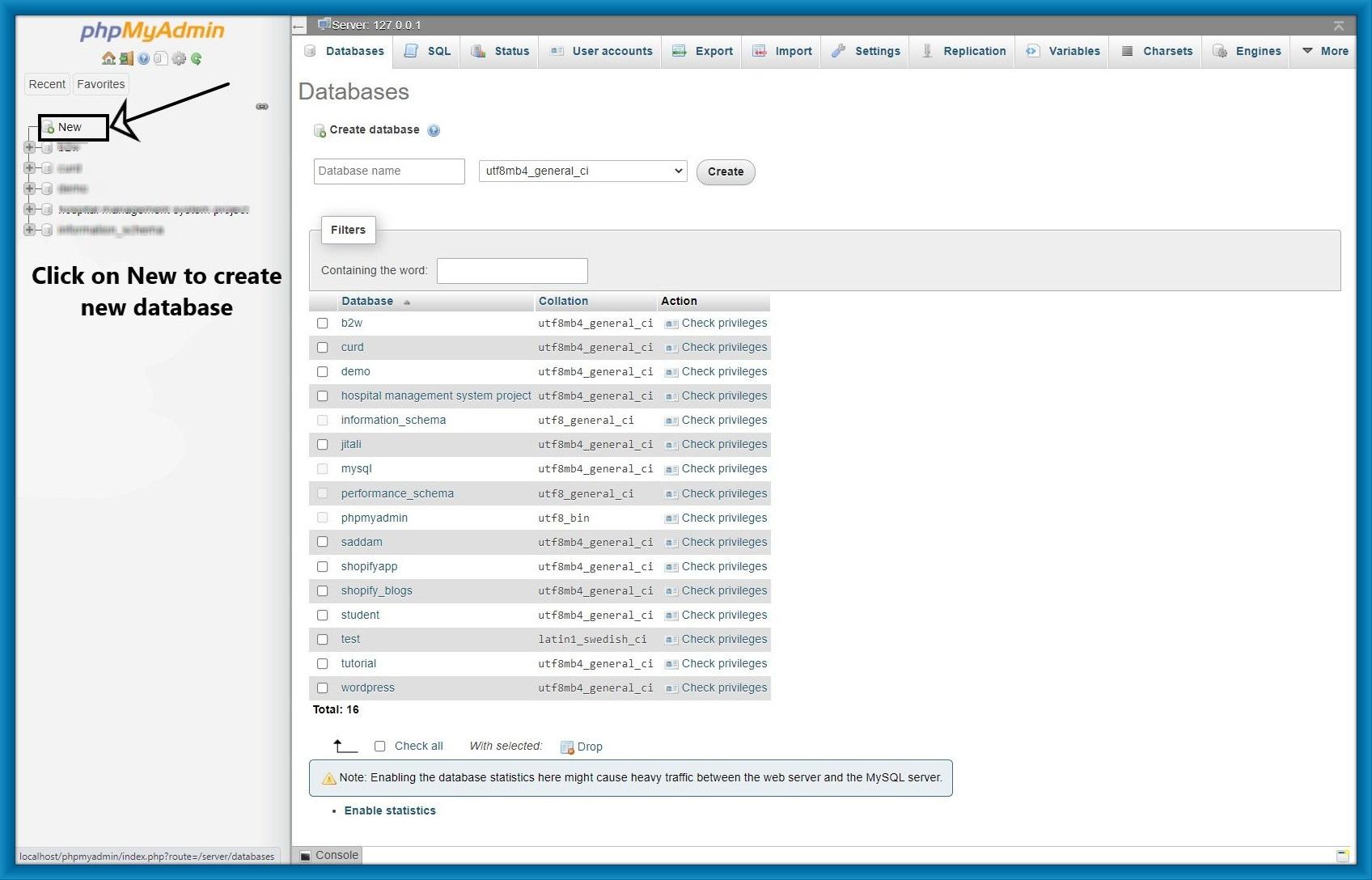
Step 7: Give the name of the database and click create.
After clicking create your database is created successfully.
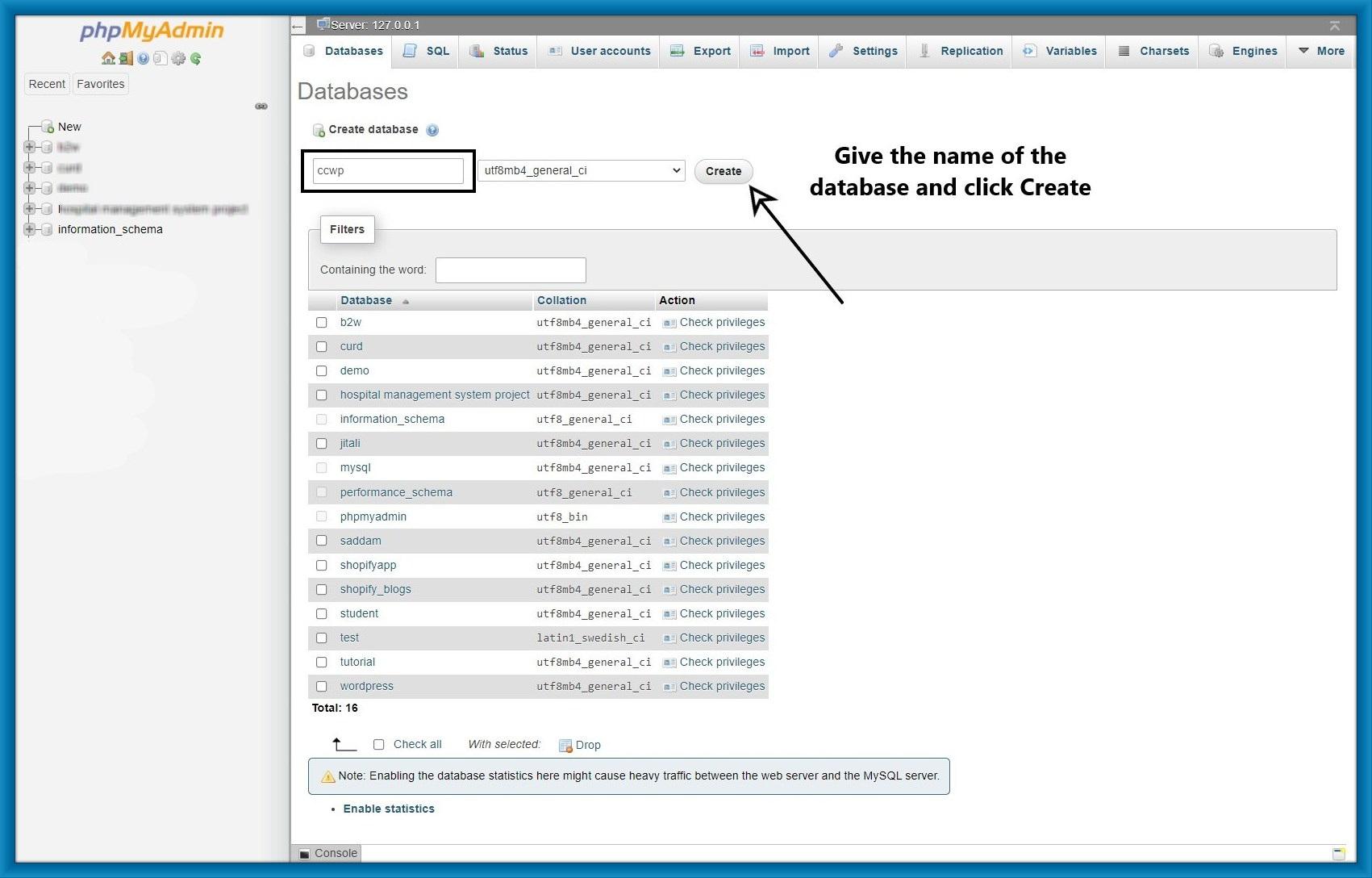
Step 8: Go to your file manager and find the WordPress.zip file you downloaded previously.
Then right-click on the zip file and extract it.
Remember your WordPress folder location must be xammp>htdocs>your folder.
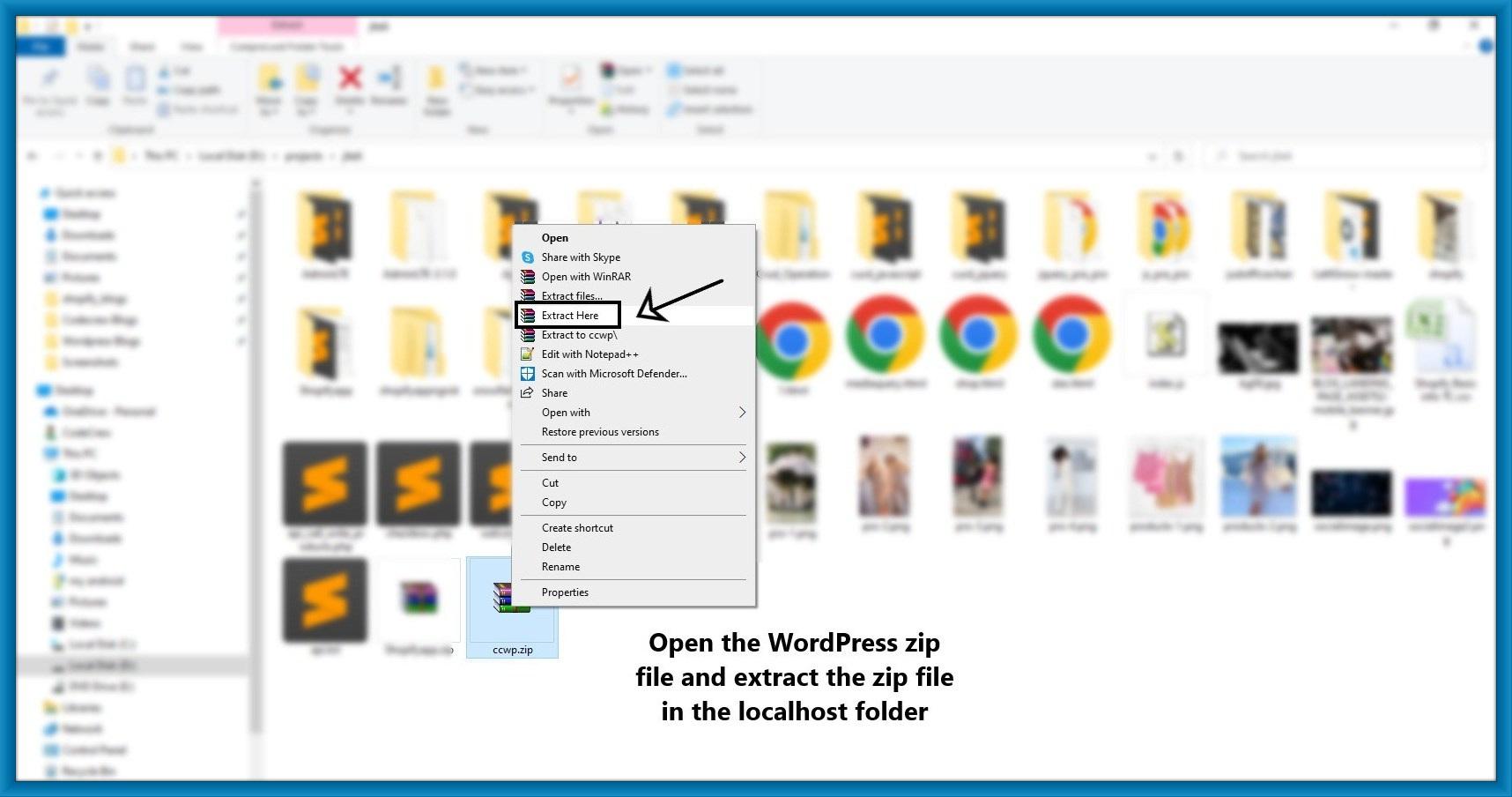
Step 9: After that, your WordPress folder is ready to set up.

Step 10: Go to any web browser and write your folder path(localhost/your_folder_path) in the search bar.
Then after you will be redirected to the setup page. Select language and click continue.
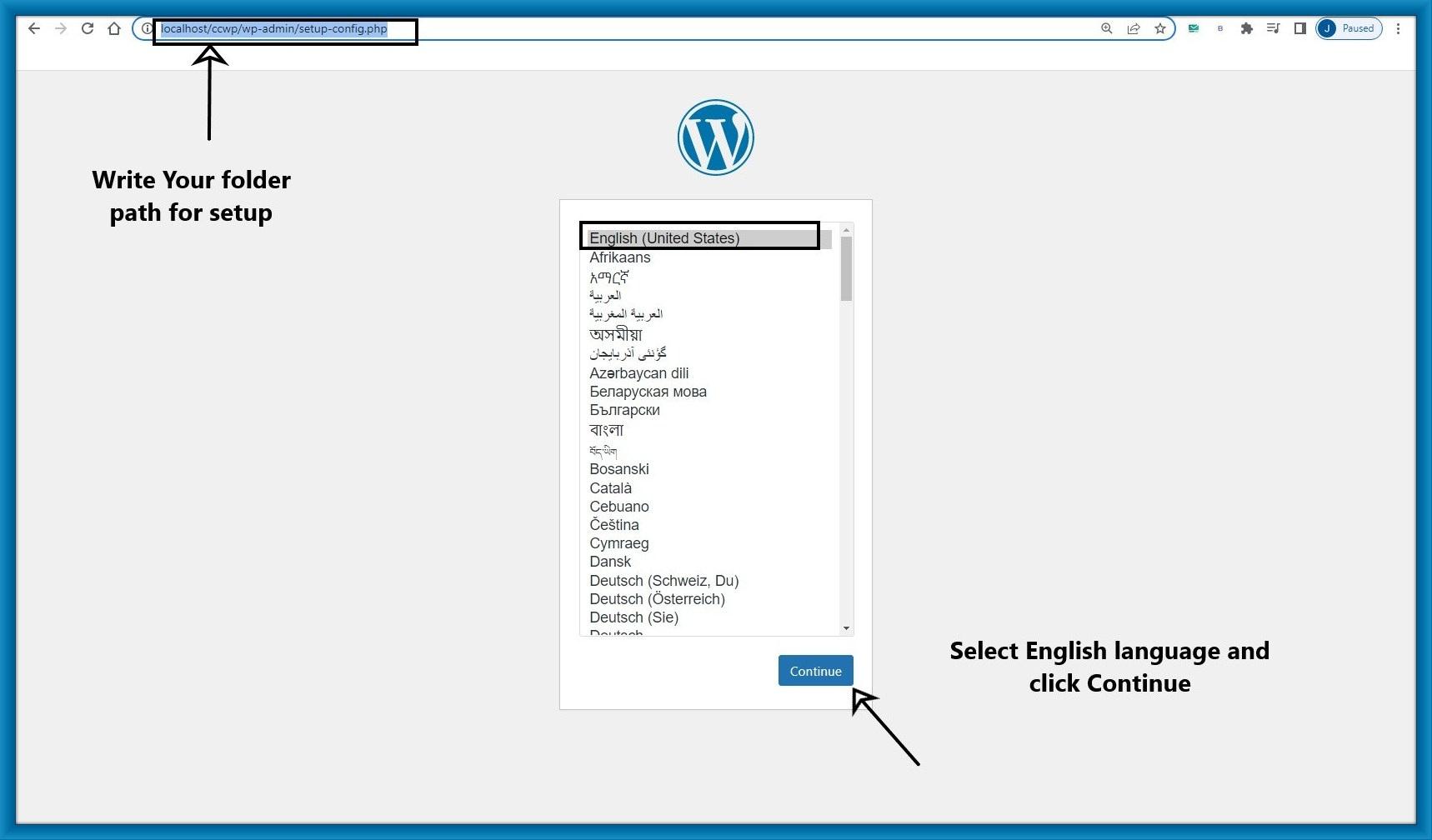
Step 11: Click on Let’s go!
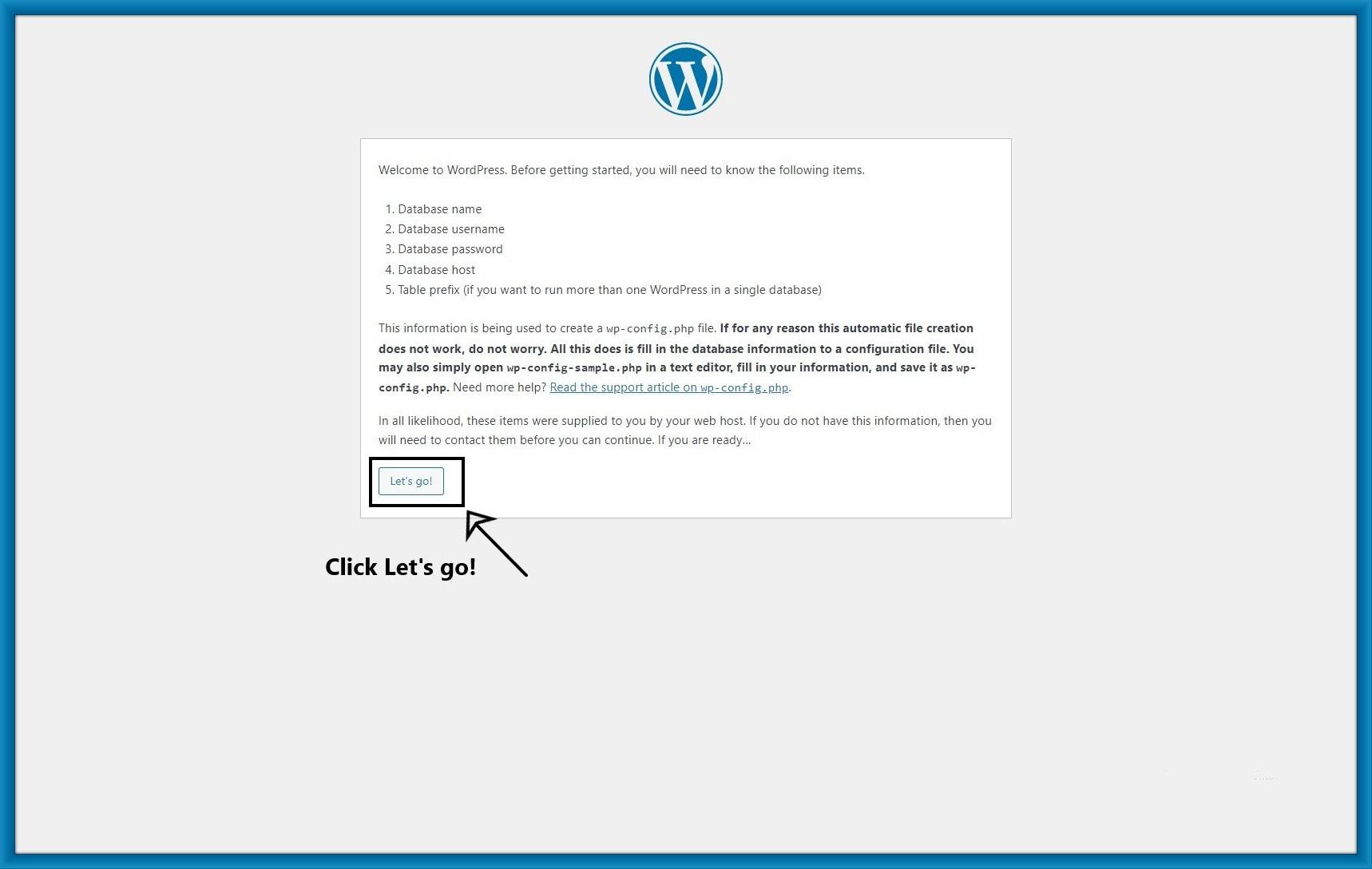
Step 12: Fill in your data and click submit.
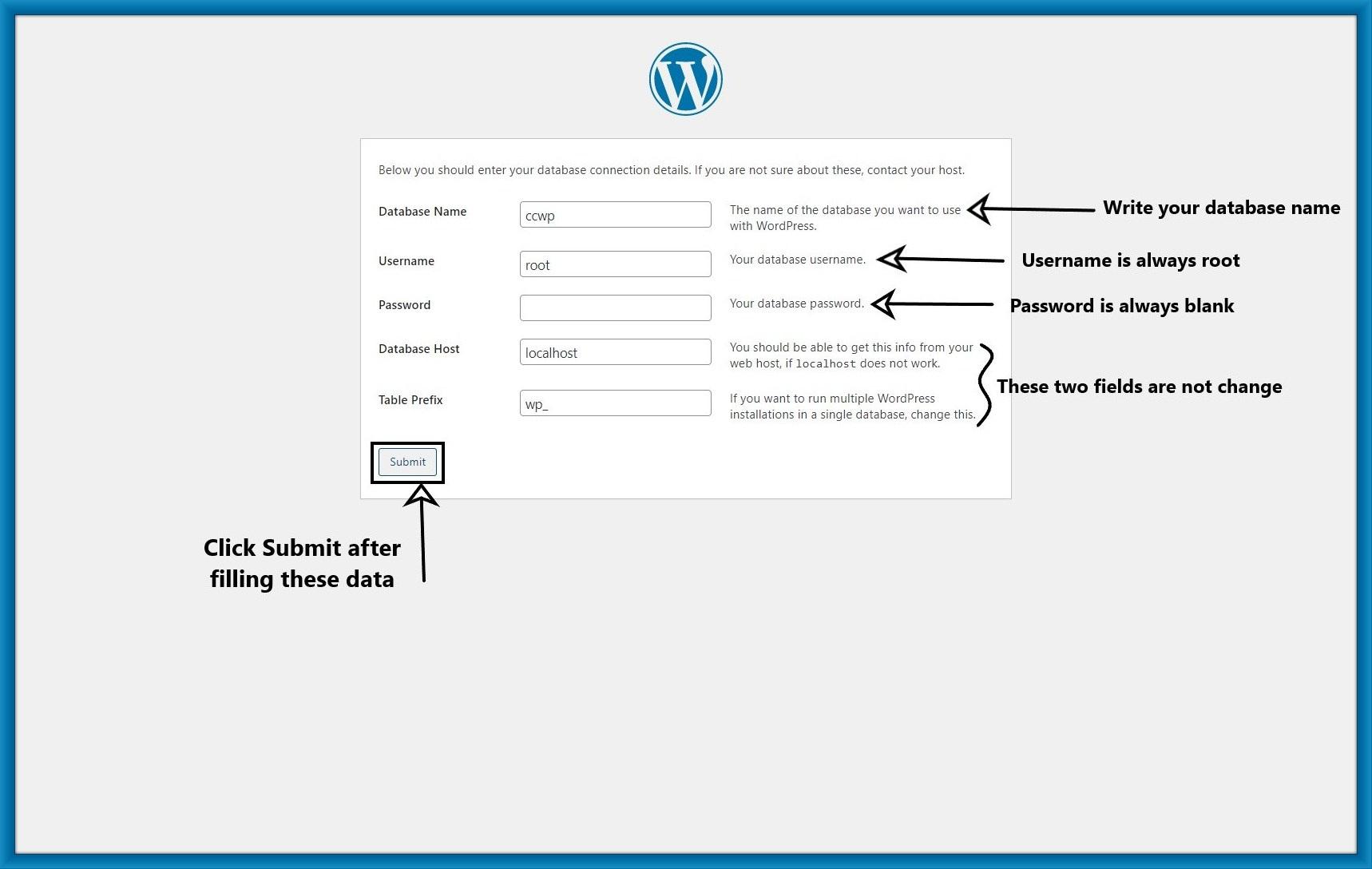
Step 13: Then click Run the installation.
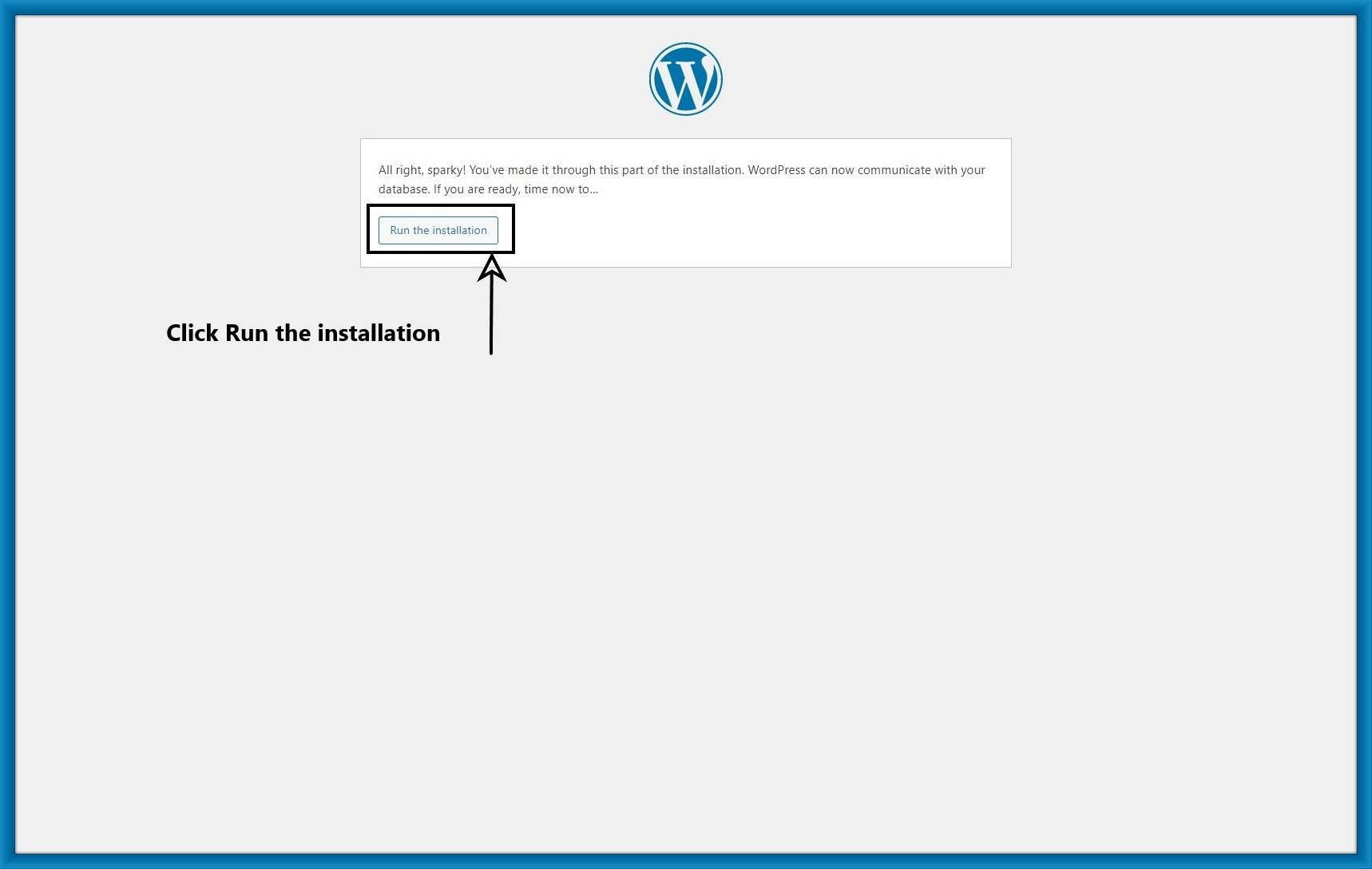
Step 14: Fill in your site details and click Install WordPress.
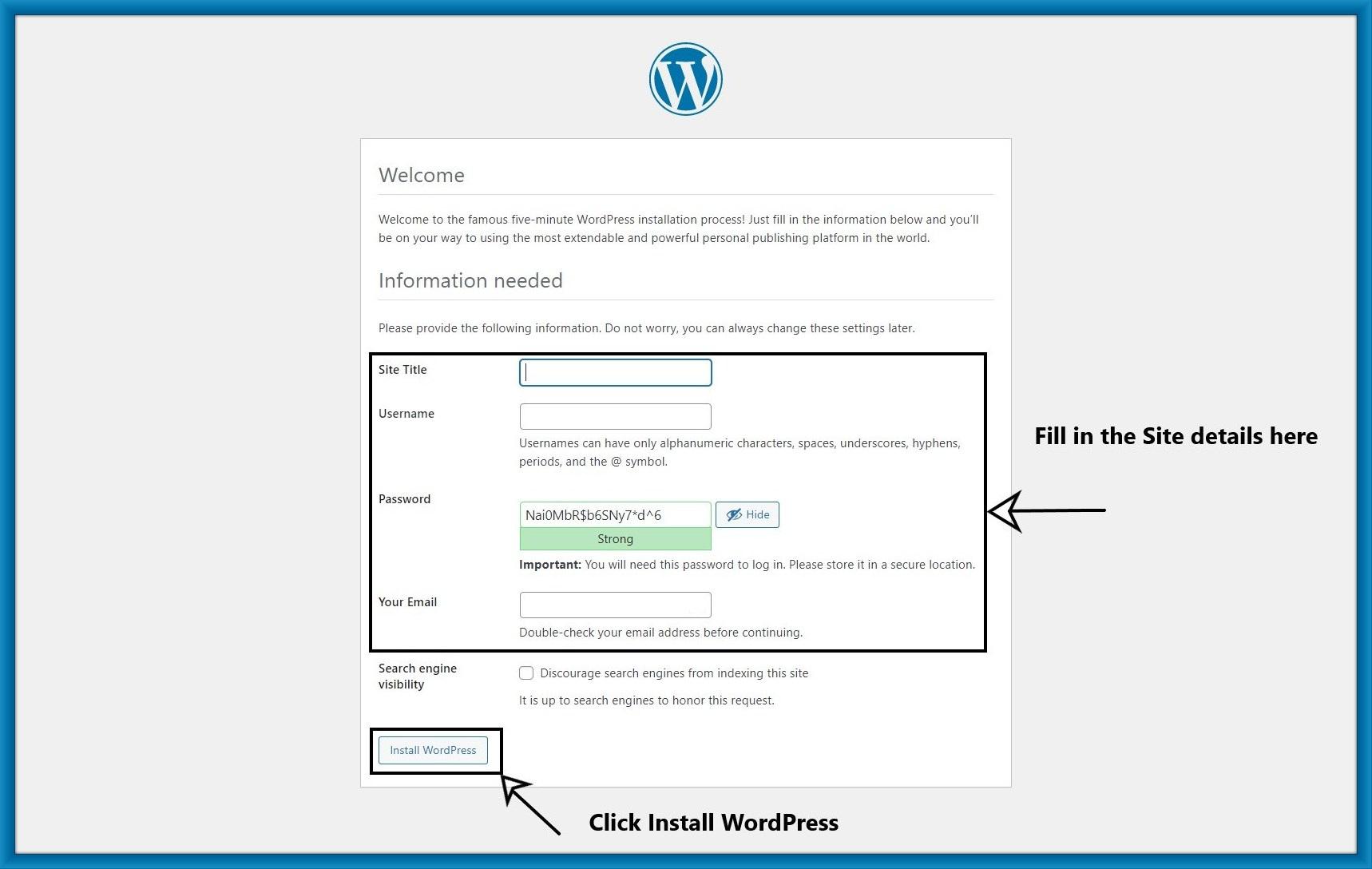
Step 15: After clicking Login.
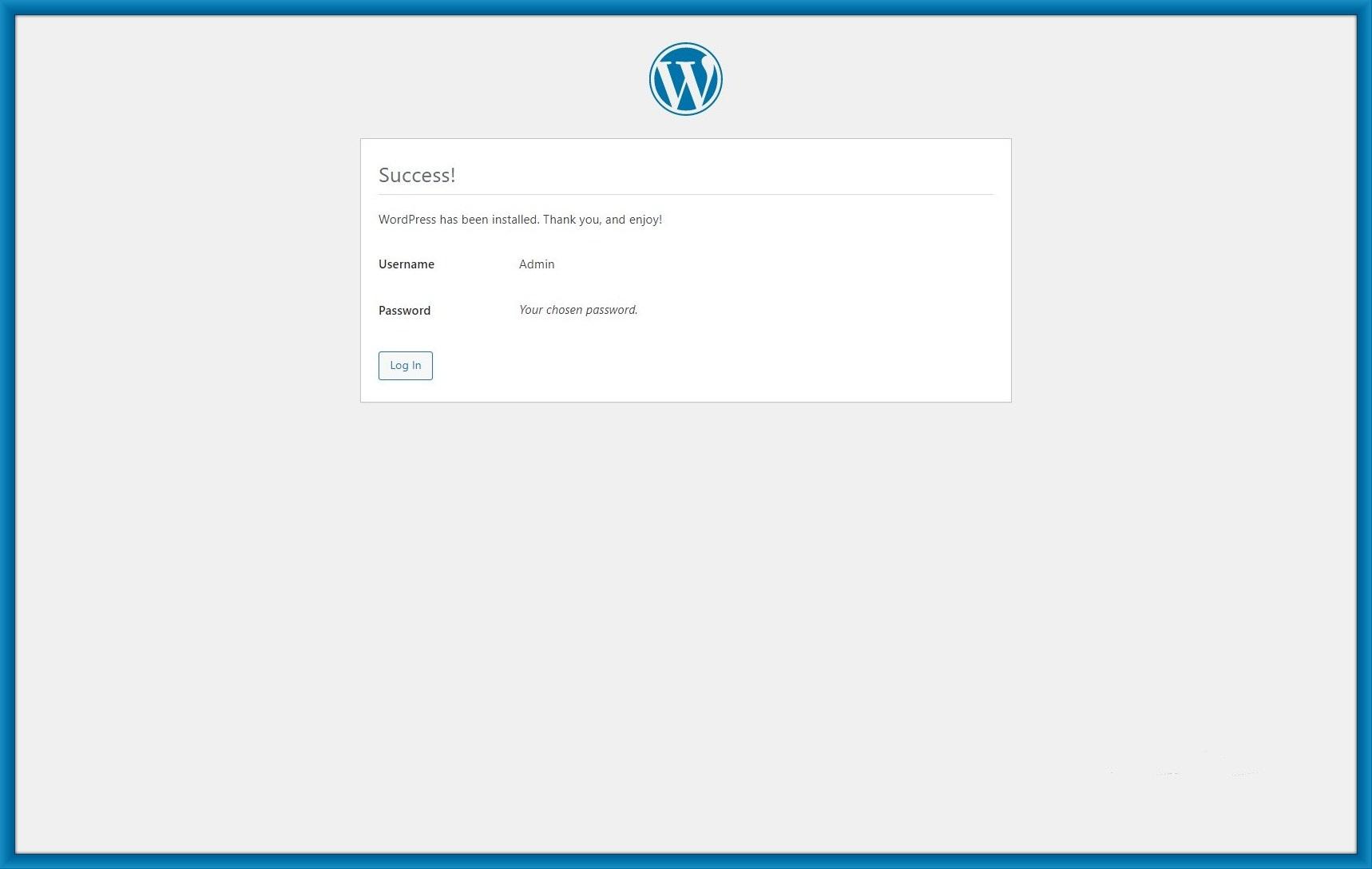
Step 16: Fill in your login details and click Login.
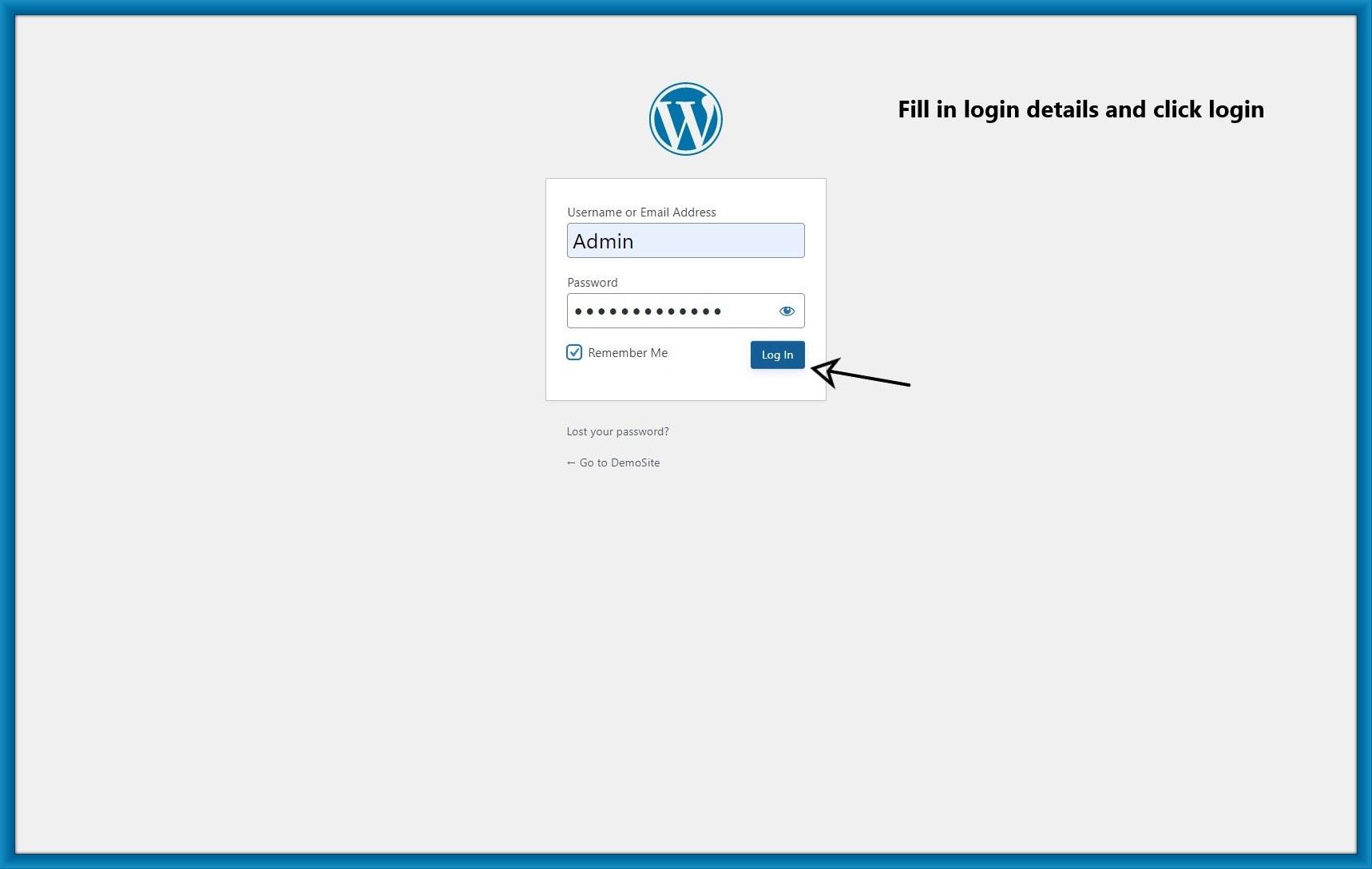
Step 17: Your WordPress installation is done.