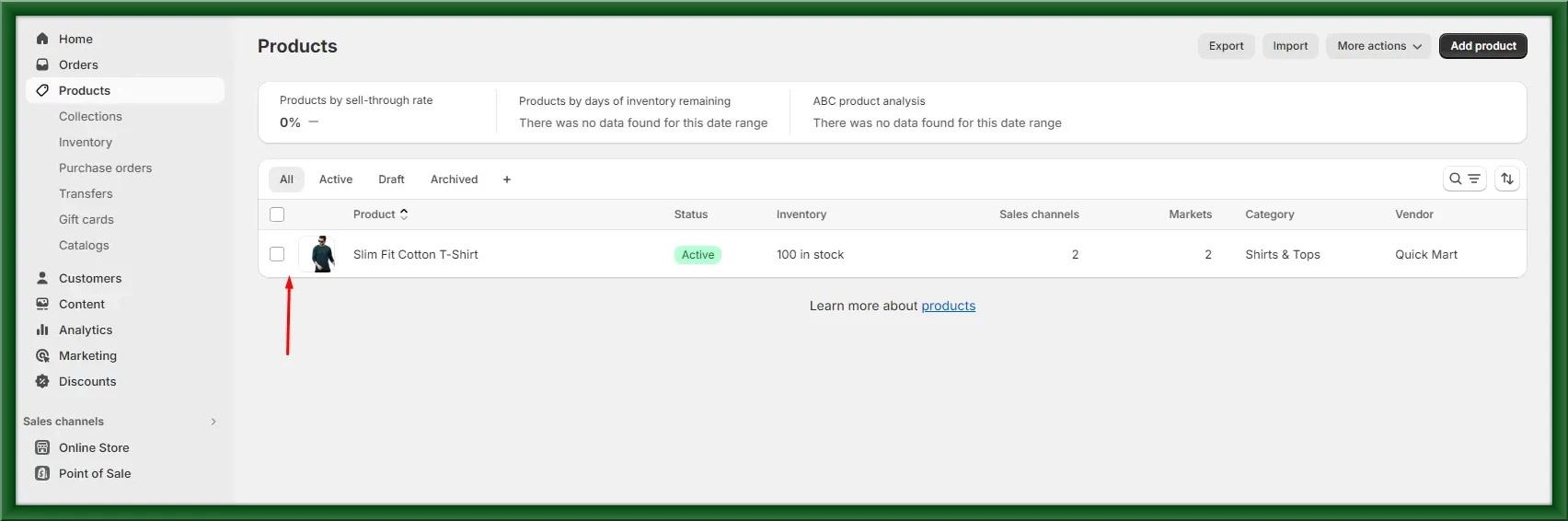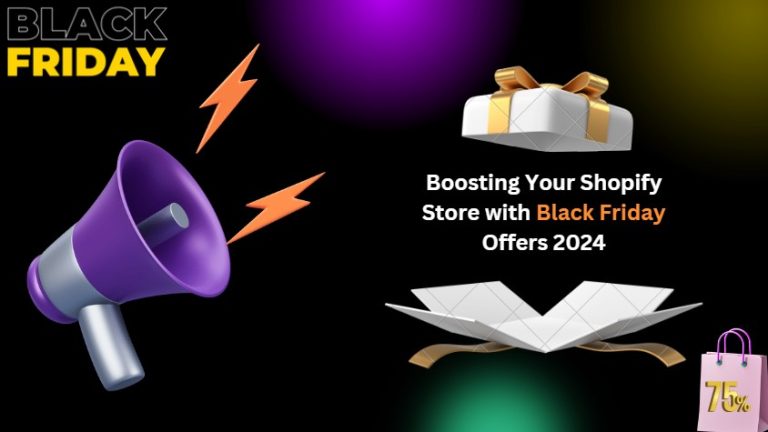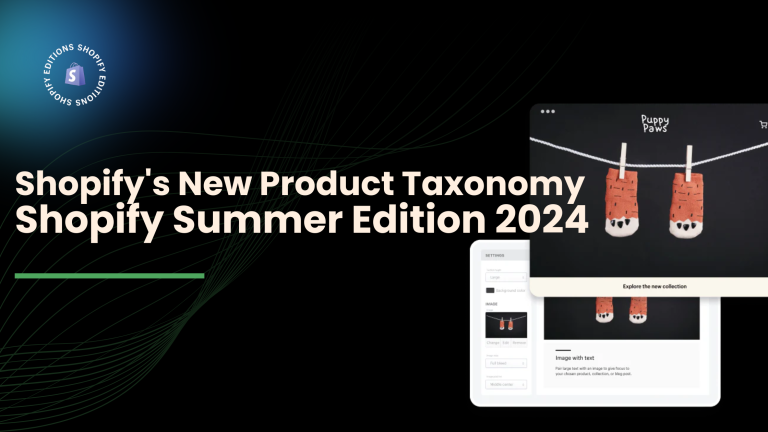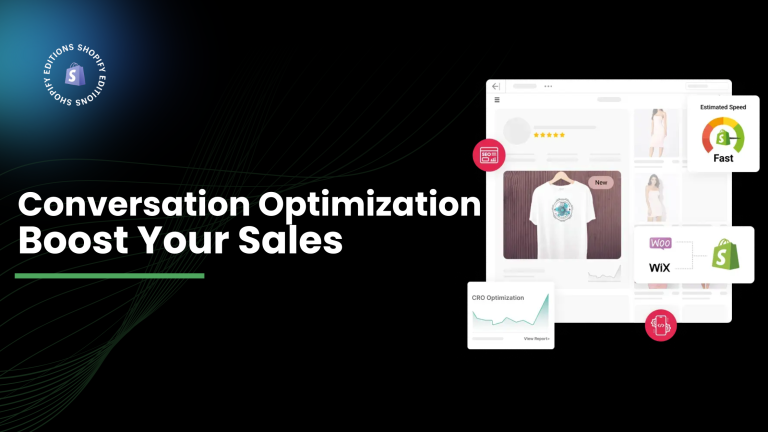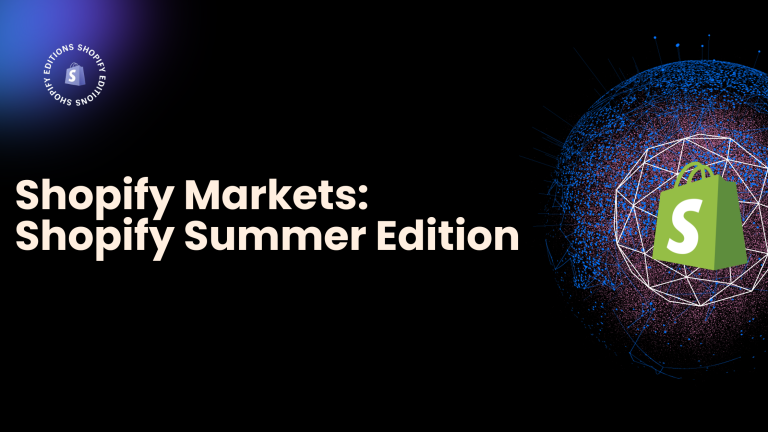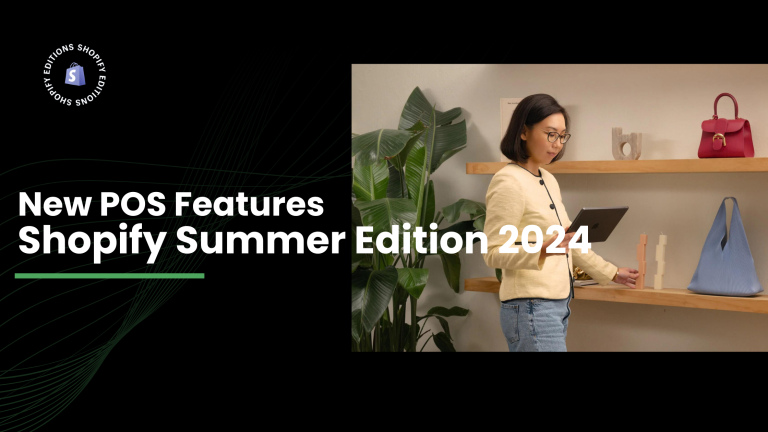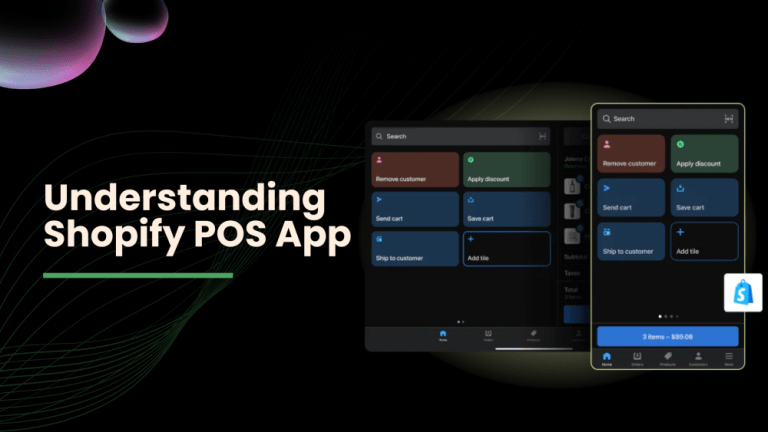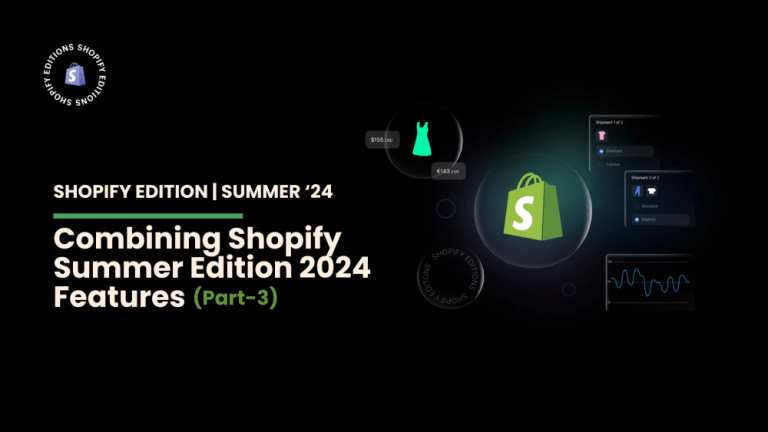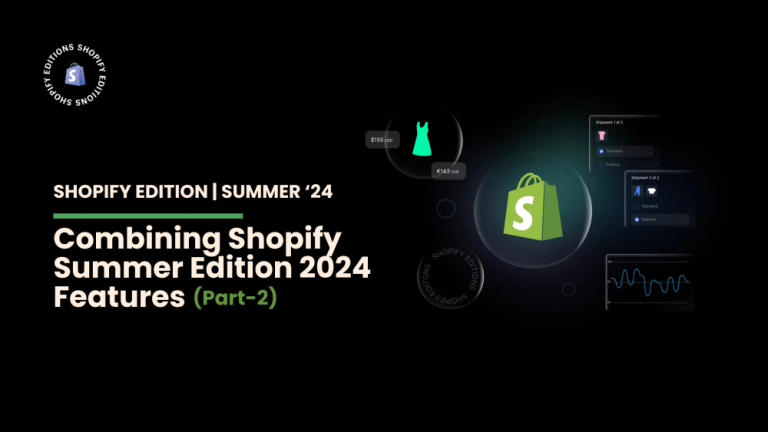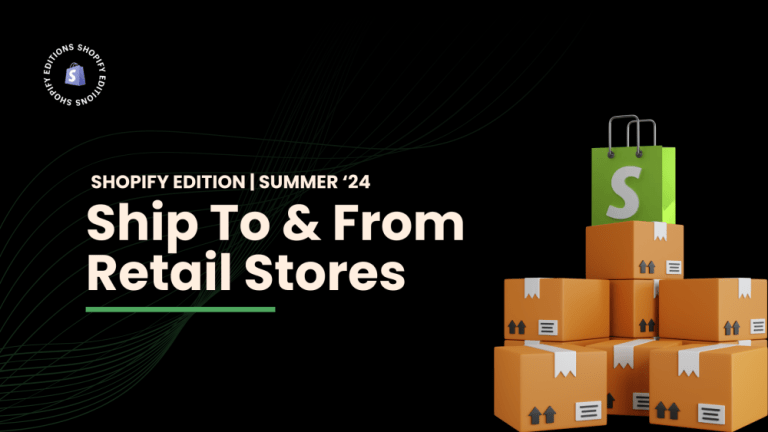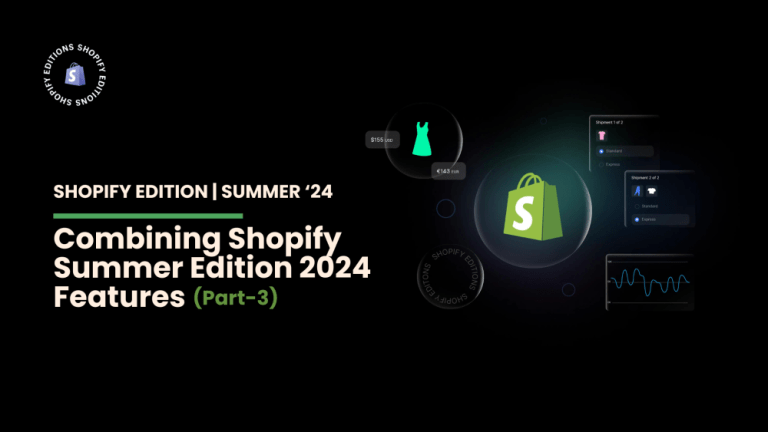The creation of the Shopify store is a success for many entrepreneurs and easy to start generating sales and revenue, but it is not enough for any store. The main reason is that your store depends on the product and the product is the heart of any store.
How can add products to your store and become popular let’s see.
The product page shows all the details of your product also you can track all the inventory of each product.
In this blog, we teach you how can add products to the product page step by step.
ADDING PRODUCTS TO SHOPIFY
Shopify allows you to add products one by one which is good for beginners also add bulk products (using CSV file) which will show you in the next blog.
Step 1: Login into the Shopify admin panel and go to Products> then click on Add product and fill in all the details you want.
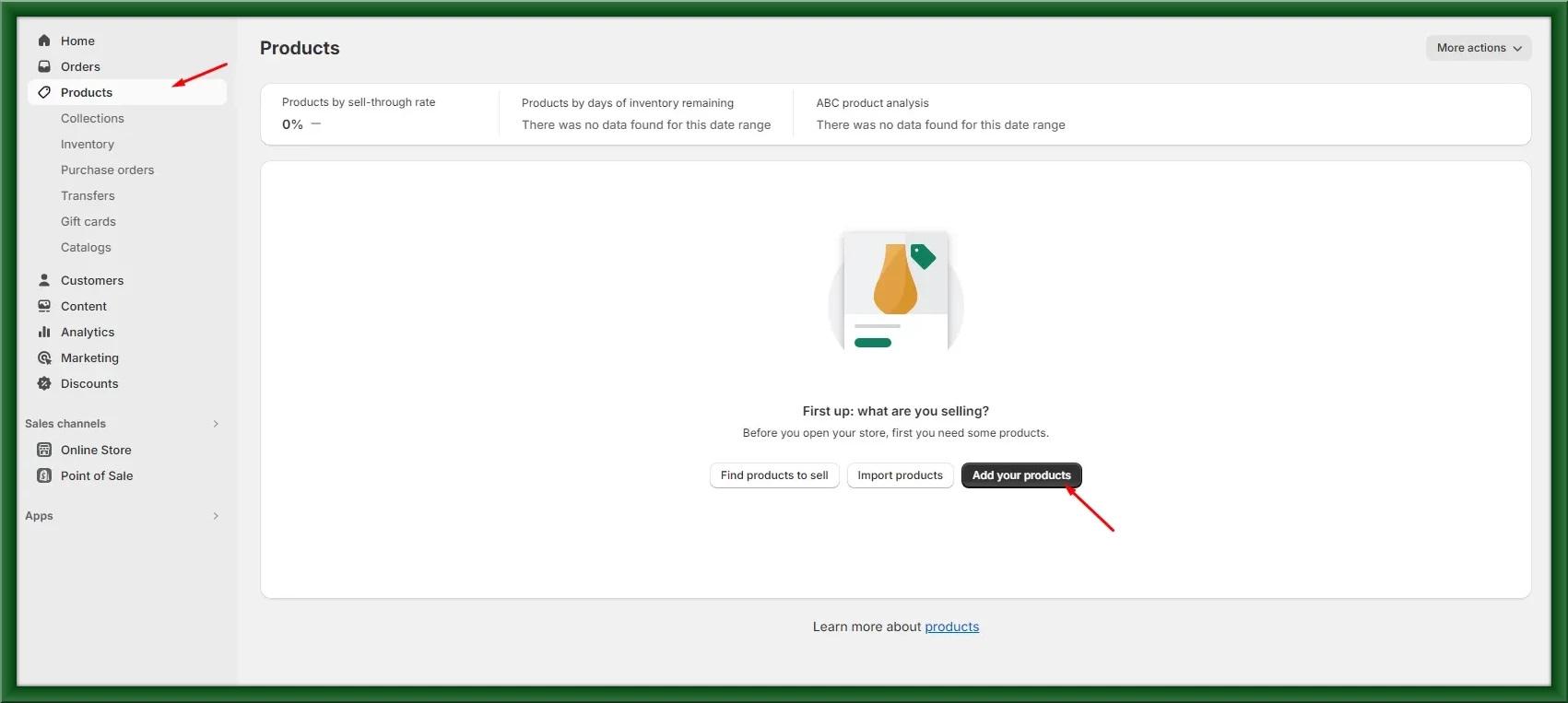
Step 2: Add all the product details that you want to store on this page and the details below it show you what you want to store in each field step by step.
Product status:-
two types of status are there in the product status one is the active and the second one is draft if you want to hide your product from the storefront then select draft and if you want to show your product in-store online then select active.
Title & Description :-
These files are important and necessary for SEO purposes. Here you will write your product name as a title that shows on your online website or store.
Media:-
This section shows you the product visually where you can also add images as well as videos or YOUTUBE videos and many more videos.
Images:-
Shopify product image size can be up to 4472 x 4472px and must be smaller than 20MB I suggest using 2048px wide images in PNG format.
Videos:-
If you like, add a video link to embed YouTube or Vimeo-hosted video:
Length: Up to 60 seconds
Size: Up to 1 GB
Resolution: Up to 4K (4096 x 2160px)
File type: .mp4 or .mov
Pricing:
This is the most thoughtful part of any business as a pure businessman. you offer the best price for your customer.
There are two price boxes one is price and the second one is compare price.
cost per item is for a businessman not for the customer because it’s the cost of any product.
And many more basic options are there on the product page like the weight of the product, the color of the product, and the size of the product.
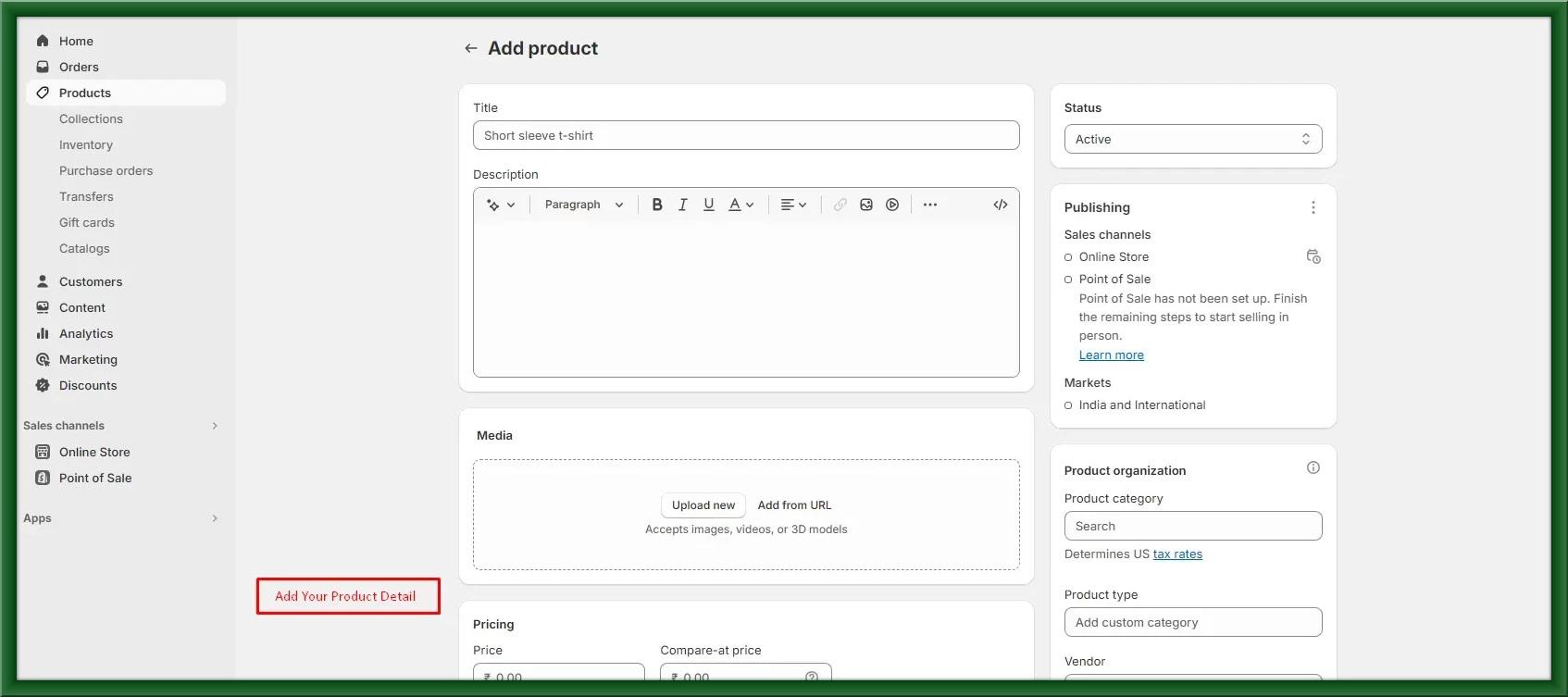
Step 3: When you fill in the details then click on the Save button.

Step 4: After the saving button you can show your product on the products page.