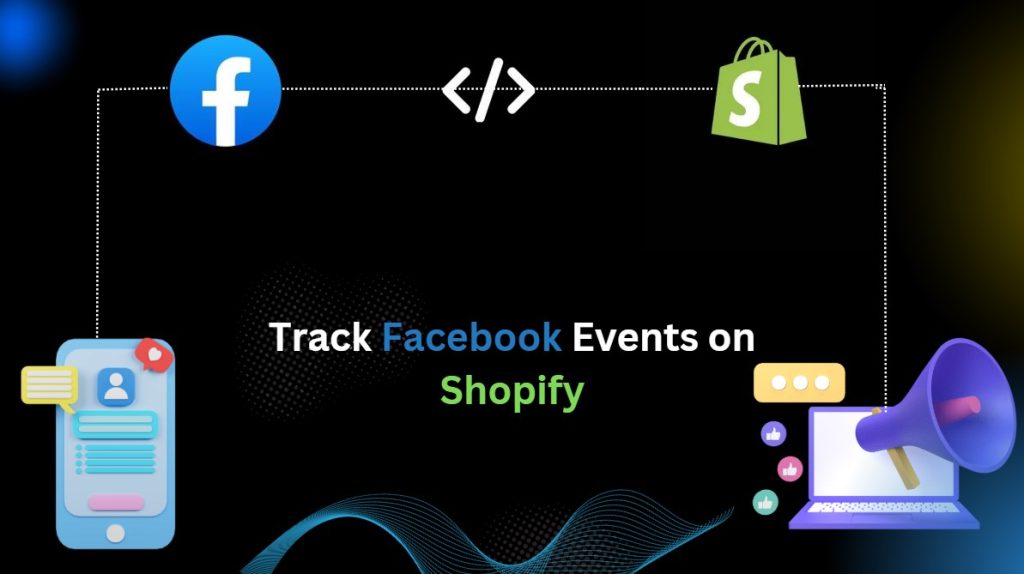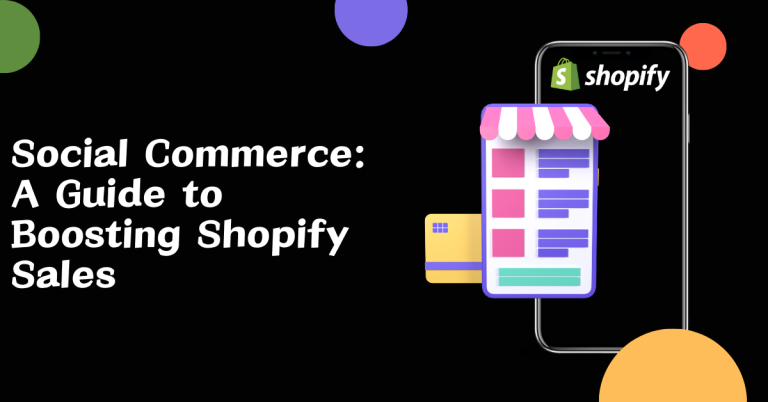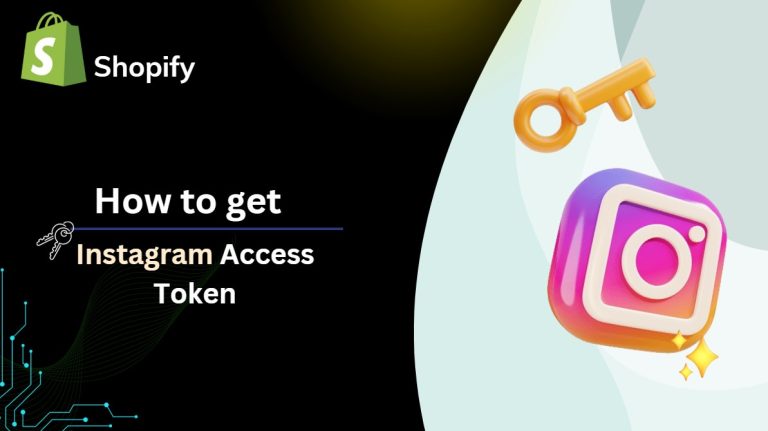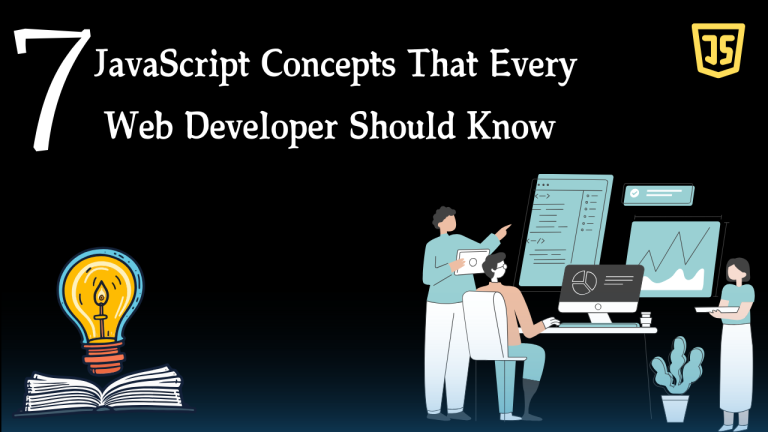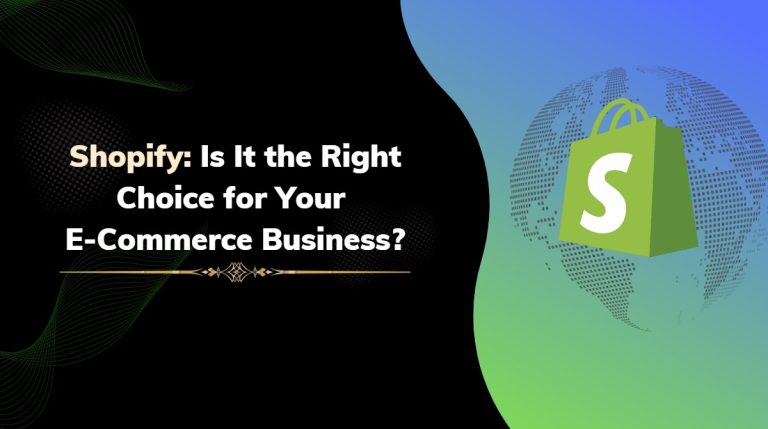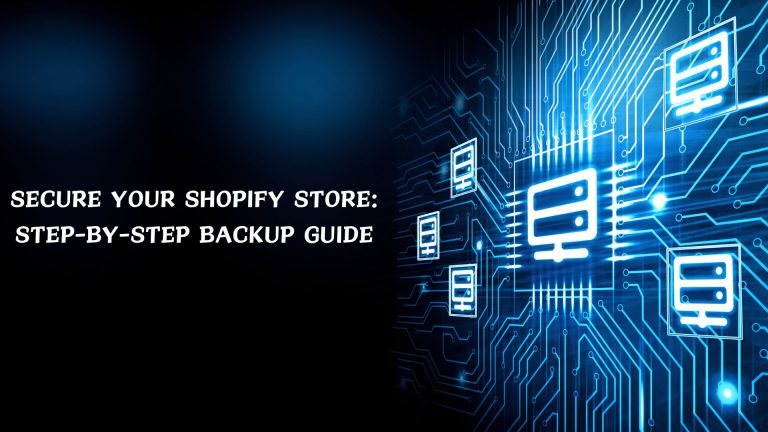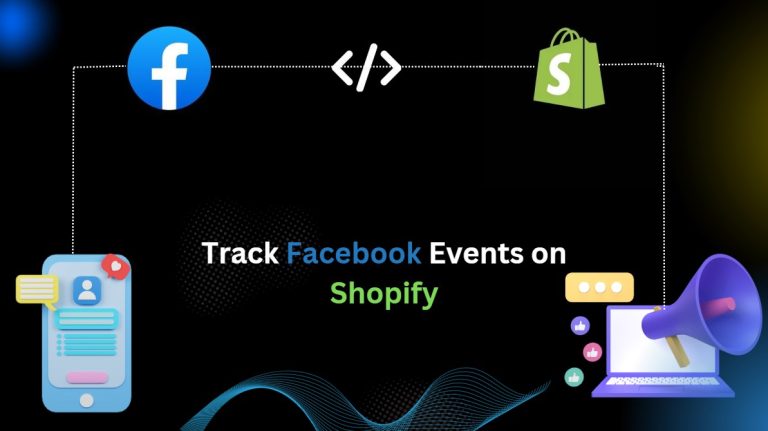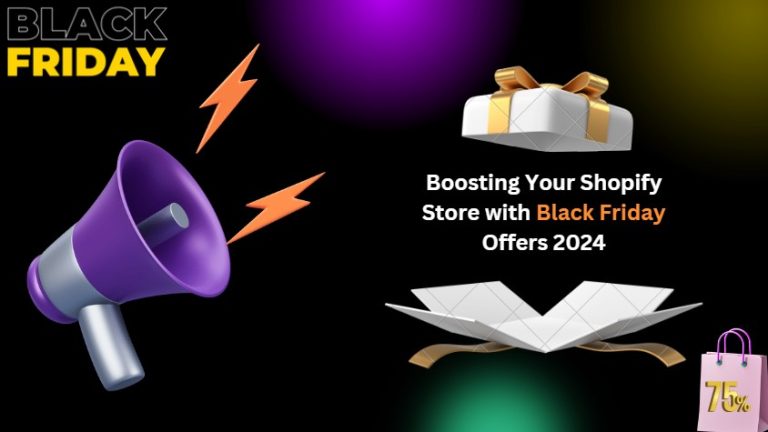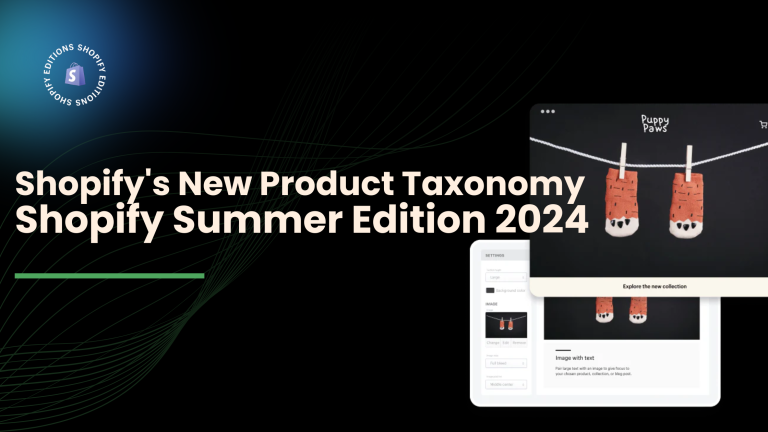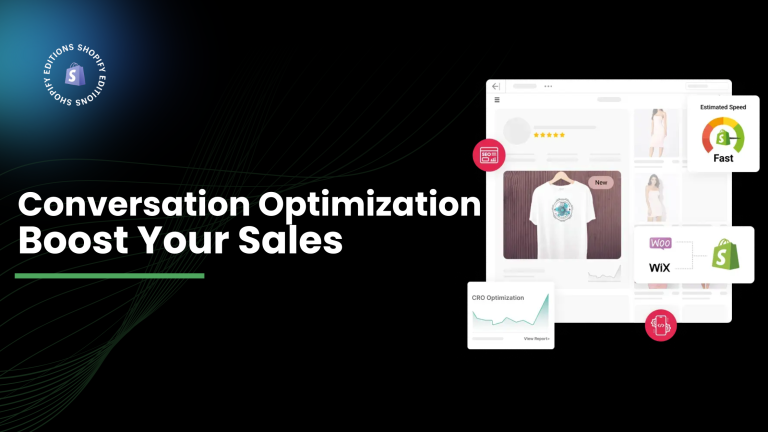Introduction:
In today’s digital landscape, understanding customer behavior is crucial for optimizing advertising efforts. Facebook Pixel offers powerful insights into user interactions on your Shopify store, allowing you to refine your ad campaigns for maximum effectiveness. In this guide, we’ll explore two methods for seamlessly integrating Facebook Pixel events into your Shopify store using Liquid files.
Understanding Facebook Pixel Events:
Before diving into integration methods, let’s grasp the significance of Facebook Pixel events. These events track various stages of the customer journey, from viewing content to making purchases. By strategically deploying these events, you can gain invaluable insights into user behavior and tailor your advertising efforts accordingly.
Method 1: Integration via Liquid Files
In this method, we’ll integrate Facebook Pixel events into your Shopify Liquid files while ensuring they are triggered based on user interactions:
- Identify Target Pages: Determine the pages and user actions you want to track with Facebook Pixel events.
- Access Liquid Files: Open your Shopify theme editor and locate the relevant Liquid files (e.g., product.liquid, cart.liquid).
- Insert Code Snippets with Event Triggers:
In product.liquid, insert code to track product views when a user lands on a product page:
| {% if template.name contains ‘product’ %}
fbq(‘track’, ‘ViewContent’, { content_ids: [‘{{ product.id }}_{{ product.variants.first.id }}’], content_type: ‘product’ }); {% endif %} |
In cart.liquid, insert a code to track initiate checkout events when a user proceeds to checkout:
| {% if template.name contains ‘cart’ %}
<script> document.addEventListener(“DOMContentLoaded”, function() { var checkoutButton = document.querySelector(‘[name=”checkout”]’); if (checkoutButton) { checkoutButton.addEventListener(“click”, function() { // Track InitiateCheckout event when checkout button is clicked fbq(‘track’, ‘InitiateCheckout’, { content_type: ‘product_group’, content_ids: cart_item_ids, value: cart_value, num_items: cart_items_count, content_name: cart_items_array, currency: ‘GBP’, content_category: cart_items_collections_array }); }); } }); </script> {% endif %} |
To track the “Add to Cart” event on the cart page, you can modify the code like this:
| {% if template.name contains ‘cart’ %}
document.addEventListener(“DOMContentLoaded”, function() { var addToCartButtons = document.querySelectorAll(‘.add-to-cart-btn’); // Update this selector with the class or ID of your “Add to Cart” buttons if (addToCartButtons) { addToCartButtons.forEach(function(button) { button.addEventListener(“click”, function() { // Track AddToCart event when “Add to Cart” button is clicked fbq(‘track’, ‘AddToCart’, { content_type: ‘product’, content_ids: [product_id], // Replace with the ID of the product being added to the cart value: product_price, // Replace with the price of the product being added to the cart currency: ‘GBP’ }); }); }); } }); {% endif %} |
Method 2: Direct Event Implementation
For this method, let’s add Facebook Pixel events directly to HTML elements:
- Identify Trigger Elements: Consider adding an AddToCart event to your “Add to Cart” button and an InitiateCheckout event to your checkout button.
- Add Event Handlers:
For the “Add to Cart” button:
| <button onclick=”fbq(‘track’, ‘AddToCart’);” type=”submit” id=”add-to-cart-button” class=”btn btn–primary btn–large”>
Add to Cart </button> |
For the checkout button:
| <button onclick=”fbq(‘track’, ‘InitiateCheckout’);” type=”submit” id=”checkout-button” class=”btn btn–primary btn–large”>
Checkout </button> |
By following these examples and methods, you can effectively integrate Facebook Pixel events into your Shopify store, gaining valuable insights into customer behavior and optimizing your advertising efforts for greater success.