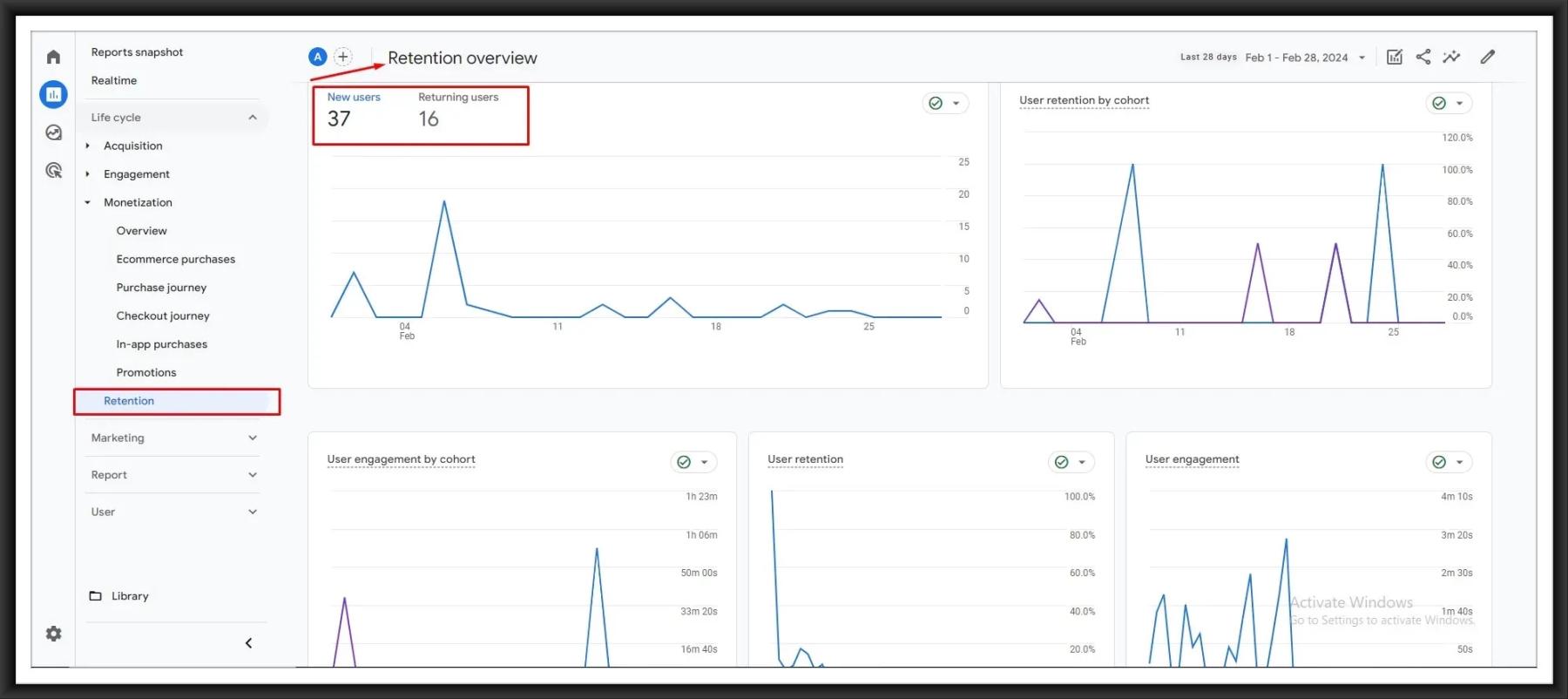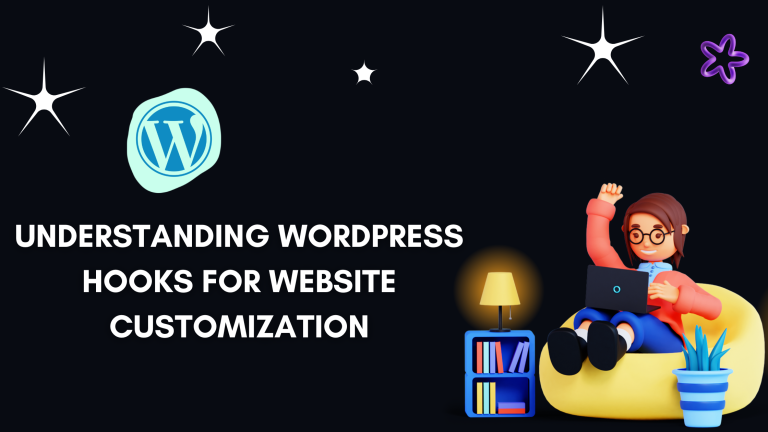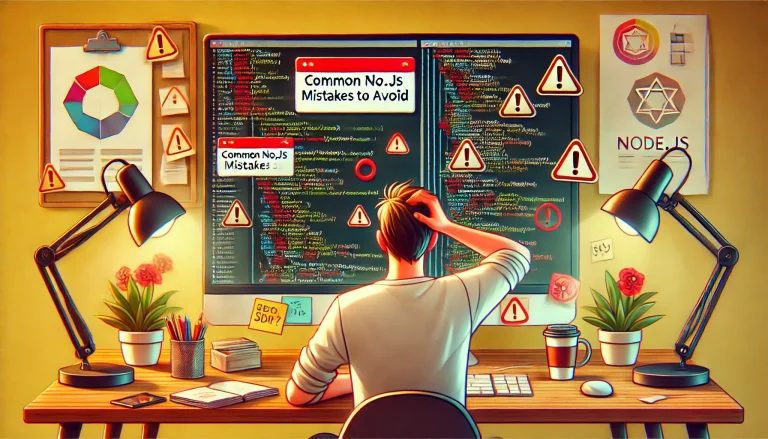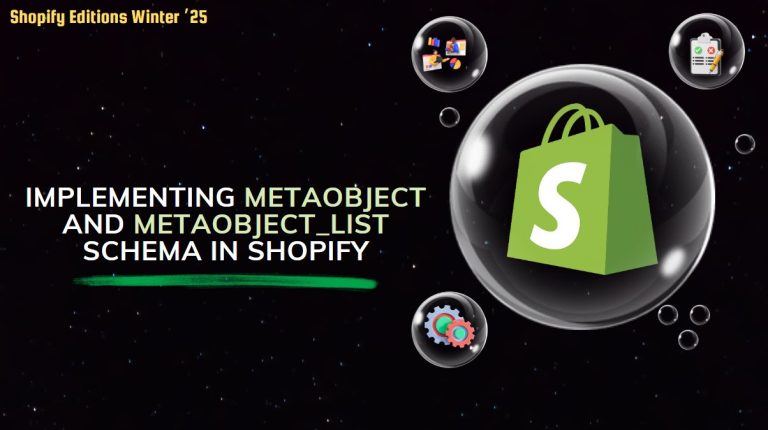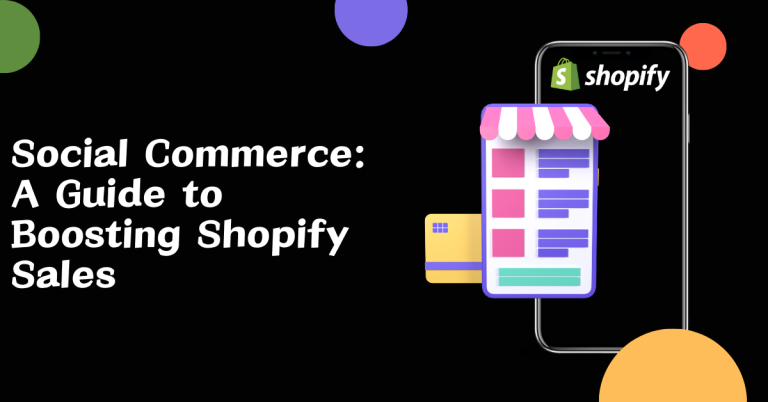| Note: Click here to check our blog on Google Analytics 4 with Shopify: A Quick Guide Part 1 |
Google Analytics 4 Event
What is an event in Google Analytics 4?
The measurement of a specific interaction or event on your site or app through an event With an event, you can measure the load of a page, how many links have been clicked, or even how many purchases, but an event can be used to measure system behavior such as an application crash or an impression served.
Meanwhile, in GA4, events are used to send a wide range of data to your reports.
What types of events are available in Google Analytics 4?
There are four different types of events:
1. Automatically collected events
2. Enhanced measurement events
3. Recommended events
4. Custom events
1. Automatically collected events:
The events that Google Analytics 4 will automatically track by default are kept in the list.
Such events provide basic information on how people are using your website or mobile application; for instance, what pages they’re visiting, what actions they are performing, and the amount of time spent on your website.
Here, are some of the automatically collected events in Google Analytics 4:
page_view: Tracked when a page is viewed.
first_visit: Tracked during a user’s first visit to the website.
session_start: Tracked at the beginning of each session.
2. Enhanced Measurement events:
One of the main areas where GA4 needs development is enhanced measurement events. By default, these events from Google Analytics 4 will be gathered.
You can track interactions like file downloads, outbound link clicks, embedded video plays, scrolls, and more. Even though these integrated GA4 events ought to be enabled by default, it’s a good idea to confirm.
Go to Admin > Data Streams > Choose the web data stream to locate enhanced measurement events. You should notice Enhanced Measurement when a window opens.
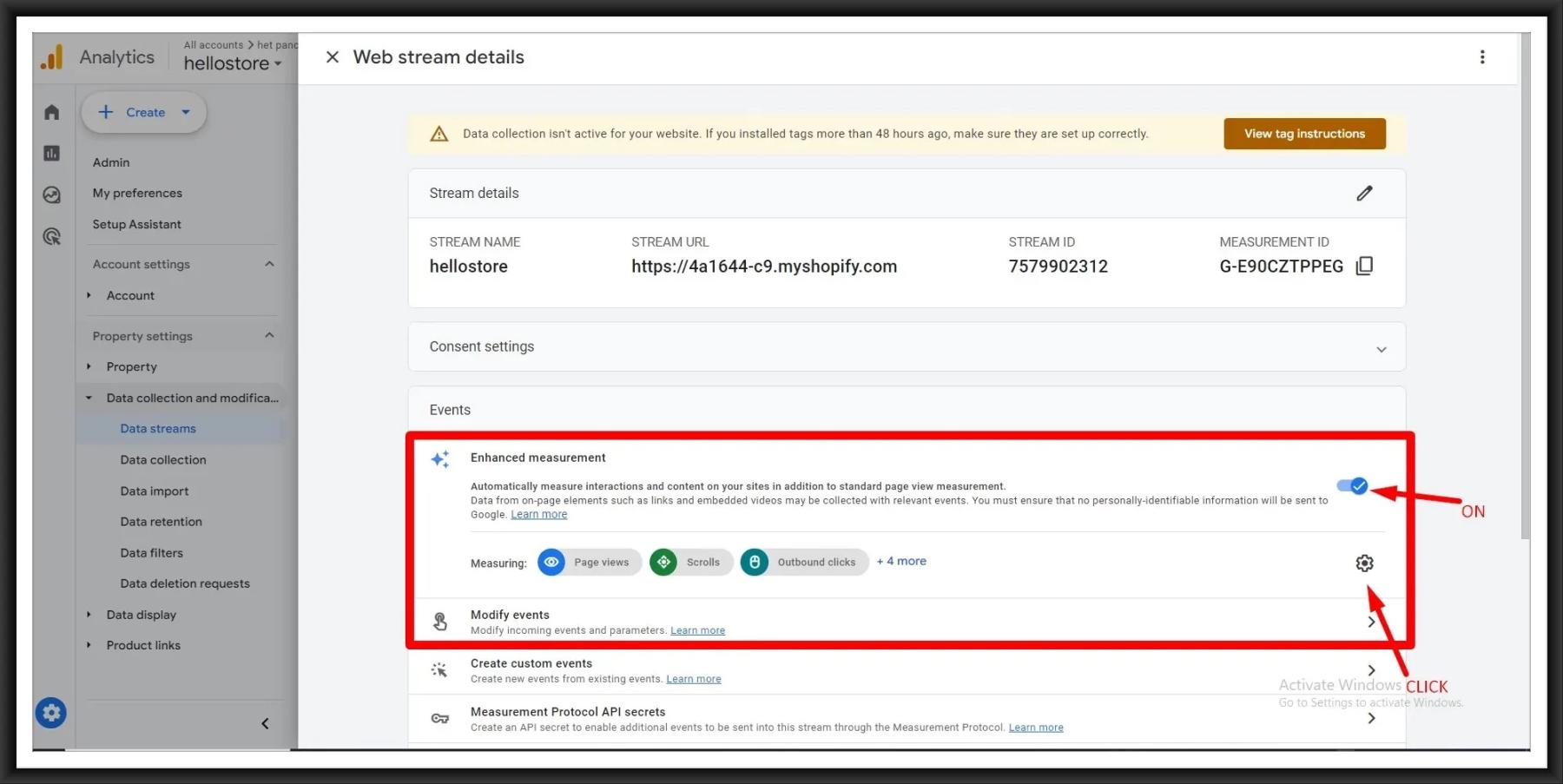
There will be a list of seven improved measurement events that you may click to switch on or off. Then select “Save.”

Page views: When a new page loads on the screen, this causes the page_view event to be generated and fired.
Scrolls: This creates the scroll event, which is triggered when a user scrolls through a page 90% of the way.
Outbound clicks: This creates the click event that is triggered by every click on an external link that leaves the domain
Site search: Every time a user utilizes your site’s search function and is shown a page with search results, the view_search_results event is triggered.
Formal exchanges: When a visitor fills out a form for the first time on your website, the form_start event is triggered. When a visitor submits a form, the form_submit event occurs.
Video engagement: This event tracks video starts, progress, and completions of all embedded YouTube videos on the site. video engagement event names it generates are video_start, video_progress, and video_complete.
File downloads: If the file_download event is enabled, it will start anytime a file is downloaded from your website.
3. Recommended events:
These events let you measure additional features and behavior and generate more useful reports in Google Analytics 4. Because these events require additional context to be meaningful, they are not sent automatically.
Ex. E-commerce events like add_to_cart, begin_checkout, Login, Sign_up, Search, View_item and purchase are all recommended events.
4. Custom events:
A custom event is an event that you define so you can collect information about an interaction that’s important to your business.
Custom events don’t show up in most standard reports so you need to set up custom reports or explorations for meaningful analysis.
How to Create a Custom Event
Create new custom events with the admin section of your GA4 property
Click the bottom left Admin button, then click Property Settings> Data Display > Events.
Next, click “Create event.”
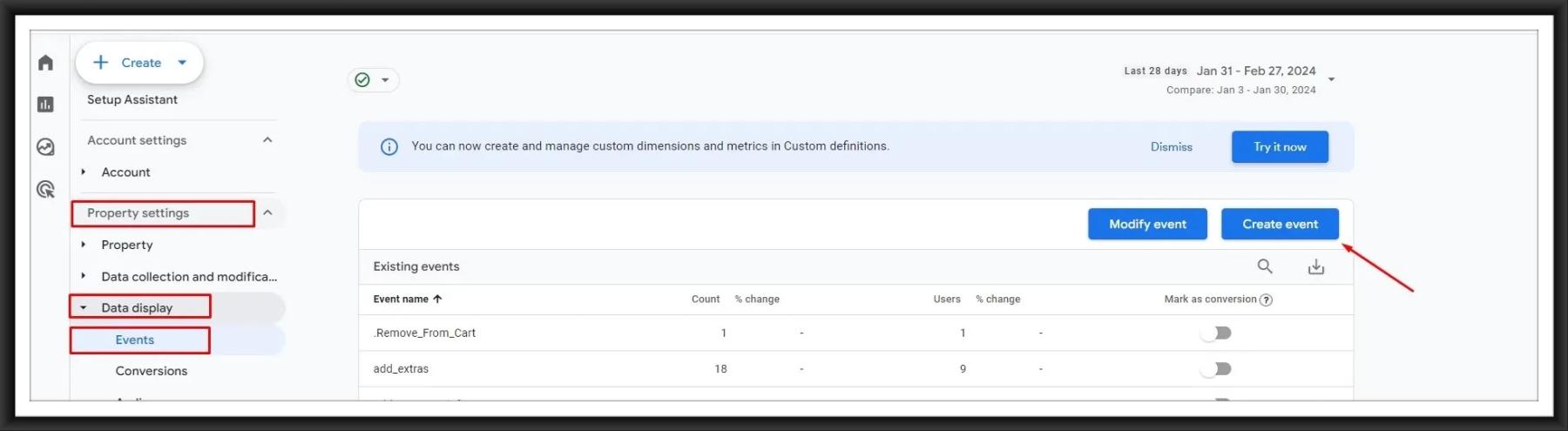
Next, click “Create.”

Now, first, select your custom event name. This is the name that will show up in your GA4 reports when your event fires.
Now, define the requirements for your event. To keep track of “Thank You Page” visits, you’ll need two prerequisites. The first condition limits your event to only fire when the event_name equals page_view.
The second condition is when the page location contains the URL of your thank you page. You can see the page_location event parameter contains “/thank-you.”
Click the check box to “Copy parameters from the source event” to keep the same event parameters from a standard page_view event and pass them to your new custom event.

How to track GA4 events using custom GA4 code in Shopify
Shopify uses the gtag.js library for Google Analytics tracking. To implement the gtag code for Google Analytics in your Shopify store, follow these steps:
In the Installation instructions, you will get two options to install your Google tag. To connect Google Analytics to the Shopify store, you need to choose the “Install manually” option.
Now, copy this Google Analytics tracking code and go to your Shopify store.
Go to your development store and click on the online store under the sales channels selection.
Click on three dots in your current theme and select Edit Code.
In the “Layout” folder, find the `theme.liquid` file and make sure there are no Google tracking tags already added to the code.
If you don’t find any existing tracking code or file, paste the Google Analytics 4 tracking code either immediately after the <head> tag or just before the closing </head> tag. Click “Save”
For example, If you want to track specific events, like remove a product from the cart page, you can add gtag event tracking code where needed.
|
<cart-remove-button id=”CartDrawer-Remove-{{ item.index | plus: 1 }}” data-index=”{{ item.index | plus: 1 }}” > <button type=”button” class=”button button–tertiary cart-remove-button” aria-label=”{{ ‘sections.cart.remove_title’ | t: title: item.title }}” data-variant-id=”{{ item.variant.id }}” onclick=”trackCartRemoveEvent(‘{{ item.variant.id }}’)” > {% render ‘icon-remove’ %} </button> </cart-remove-button> |
JavaScript Code:
|
<script> function trackCartRemoveEvent(variantId) { // Send custom GA4 event gtag(‘event’, ‘cart_remove_click’, { ‘event_category’: ‘Cart Interaction’, ‘event_label’: ‘Remove Button Clicked’, ‘variant_id’: variantId, // Add additional parameters if needed }); } </script> |
Go to your development store and click on the online store under the sales channels selection.
Click on three dots in your current theme and select Edit Code.
In the “Assets” folder, create one JS file (For example gtag.js) and paste the above JavaScript code.
Now go to your theme.liquid file and import your just created js file in the <head>.

GA4 Reports
A range of reports from Google Analytics 4 (GA4) give you information on user behavior, engagement, and performance on your website or app. The following are some important reports in GA4.
Real-time Report: gives current information on user activity, such as the number of active users, events, and conversions that are taking place.
Google Analytics presents data in standard reports by default. You’ll find those reports organized by following the different phases of a common customer lifecycle: acquisition, engagement, monetization, and retention.
1. Acquisition Reports:
You can learn more about how people found your website and where they were previously browsing from the acquisition reports. You can use this information to determine which traffic sources will help you achieve your company goal
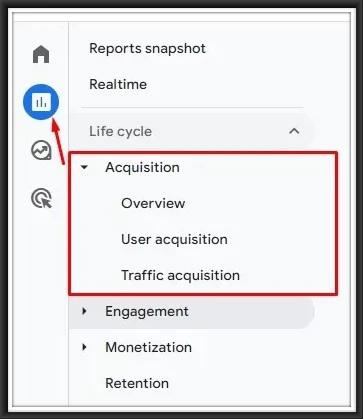
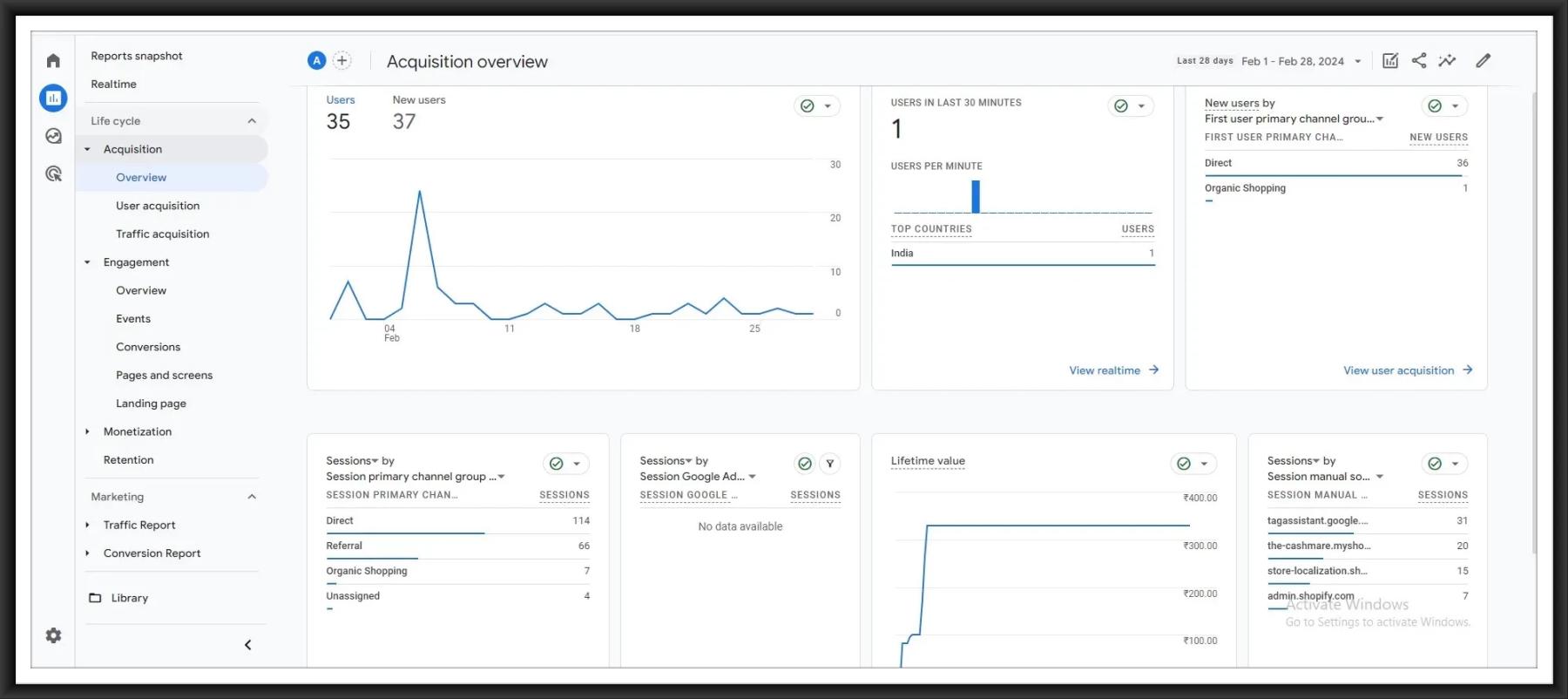
user acquisition
User acquisition in Google Analytics 4 (GA4) refers to bringing new users or visitors into your app or website and discovering which routes and sources brought them there. GA4 offers an arsenal of analytics and reports to help companies evaluate and optimize their user acquisition tactics.. The following are important facets of GA4 user acquisition.
GA4 categorizes user acquisition into different channels, including:
Organic Search: Users who find your site through search engines like Google.
Direct: Users who directly type your website URL into their browser.
Referral: Users who come from external websites linking to your site.
Social: Users who arrive from social media platforms.
Email: Users who come from email marketing campaigns.
Paid Search: Users who click on paid advertisements.
Display: Users who visit through display ads.
Other Advertising: Users acquired through other advertising channels.
Traffic acquisition
Traffic acquisition is the entire process of attracting and earning visitors, or traffic, to a website or digital platform. It is the only element of online marketing and web analytics through the adoption and utilization of various techniques and platforms for promotion toward specific websites or apps. Ultimately, the main objective of traffic acquisition is to make the online product or website more accessible so that users will engage with the site, convert, or perform some other desired action.
2. Engagement Reports:
The Engagement overview report is a pre-made overview report that summarizes your engagement data. The report can help you compare key engagement metrics over time, understand which pages and screens people are visiting, and identify the features they’re interacting with.
Events reports in GA4 help you understand user interactions with specific elements on your website or app. You can track custom events, such as button clicks, form submissions, or video views.
Conversions reports focus on the outcomes you want to track, such as completed transactions, sign-ups, or other significant user actions.
Pages and screens reports give you information about the performance of specific pages or screens on your website or app.
Landing page reports show you which pages users land on when they first visit your website. This is valuable for understanding entry points and user behavior.
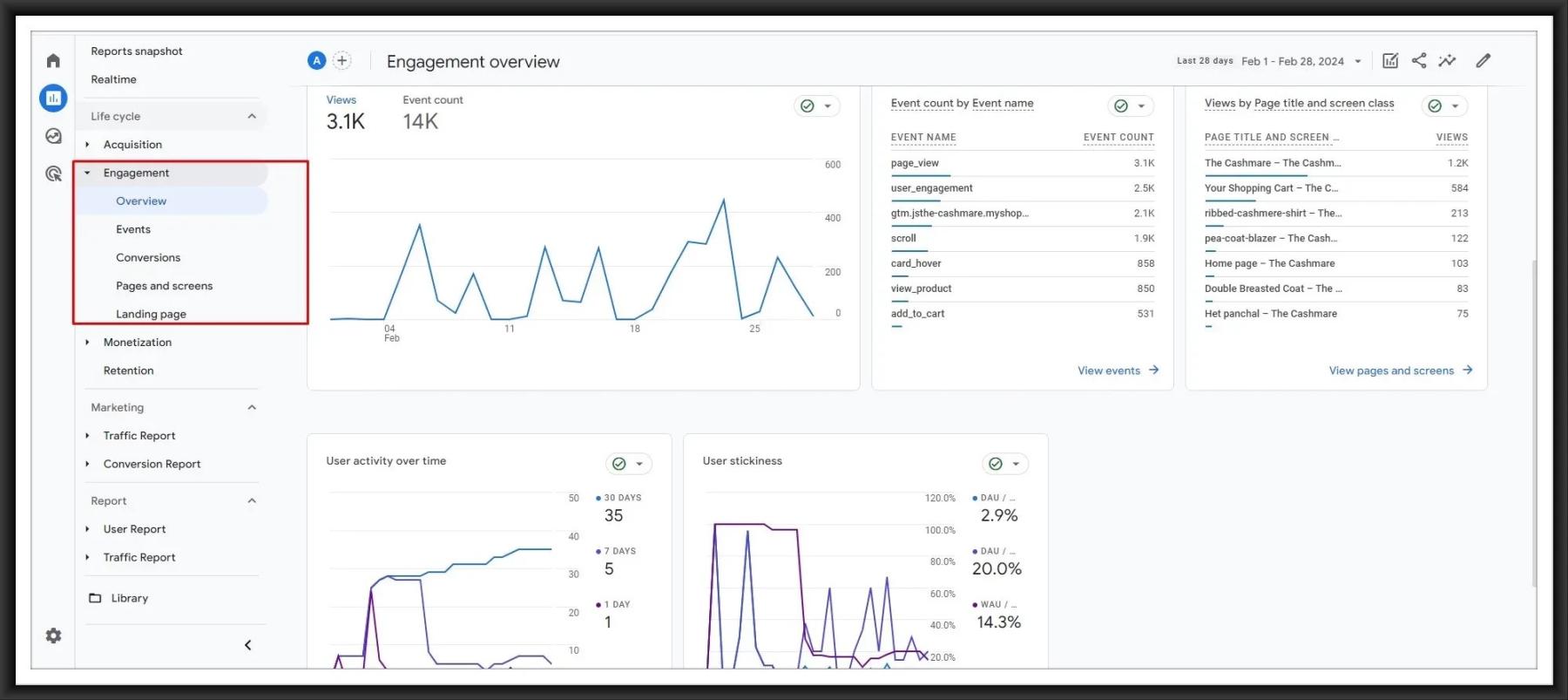
To use the conversion report you must decide which events are the main objectives of your business and which specific user actions generate a direct benefit. Those core events can be easily marked as conversions
Once an event has been marked as a conversion, you can assign a value to it to accurately track the total revenue generated on your website or app.

3. Monetization Reports:
The monetization reports can also mention the income you generate from items, advertisements, and subscriptions on your website or app.
eCommerce Purchases – Income from sales of the products that you sell through your e-commerce store.
In-app purchases – The revenue from in-app purchases and subscriptions.

4. Retention Reports
Retention reports will help you understand how engaged users are with your business. You can find out how many users return to your website, the average lifetime of your customers, and even calculate lifetime value.