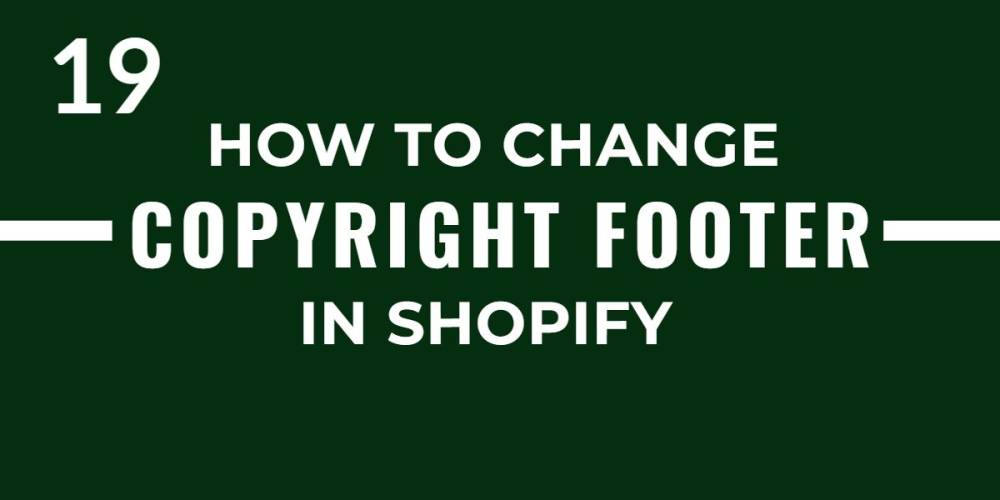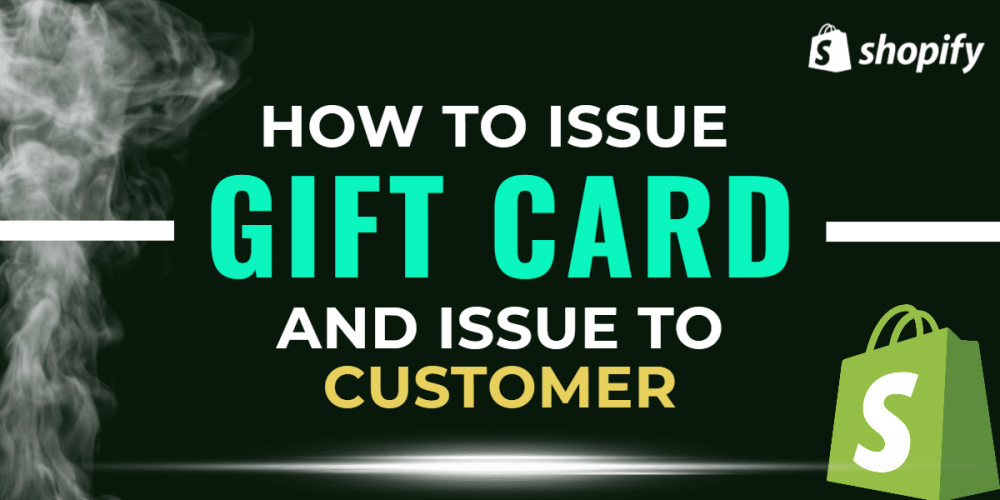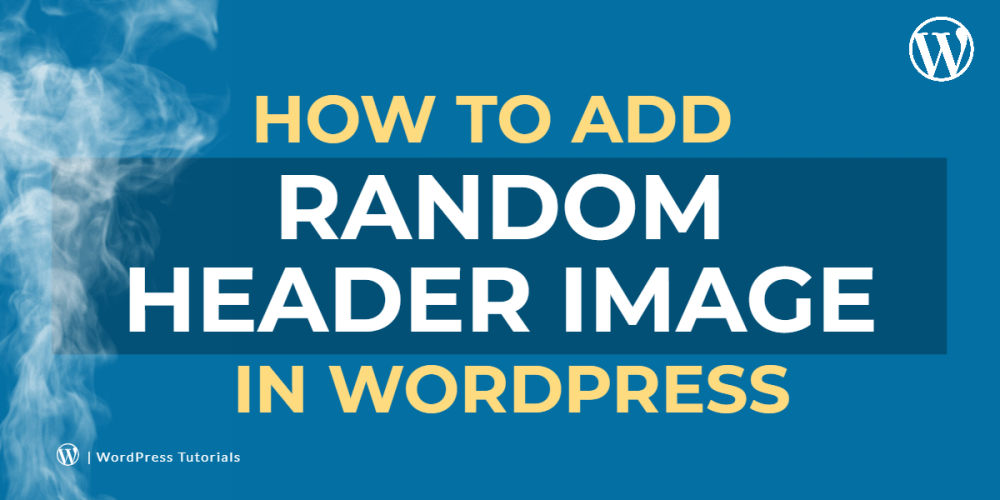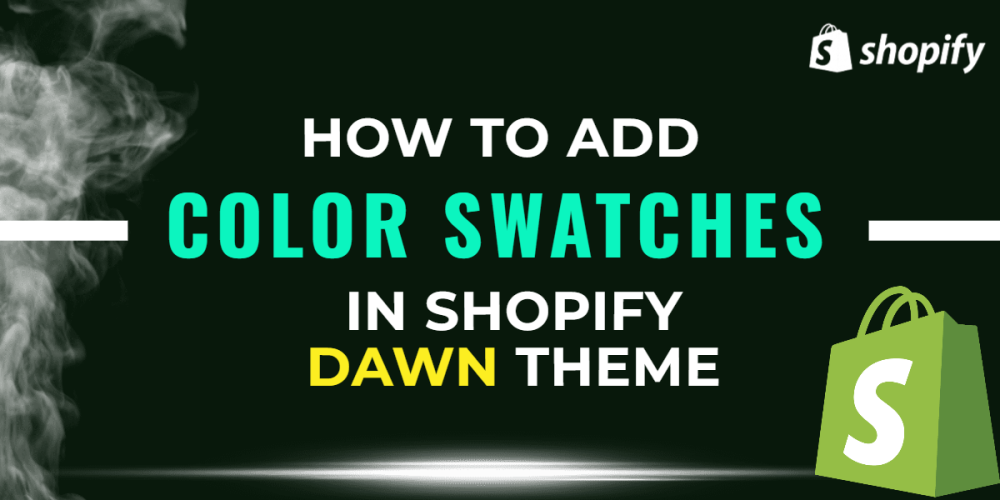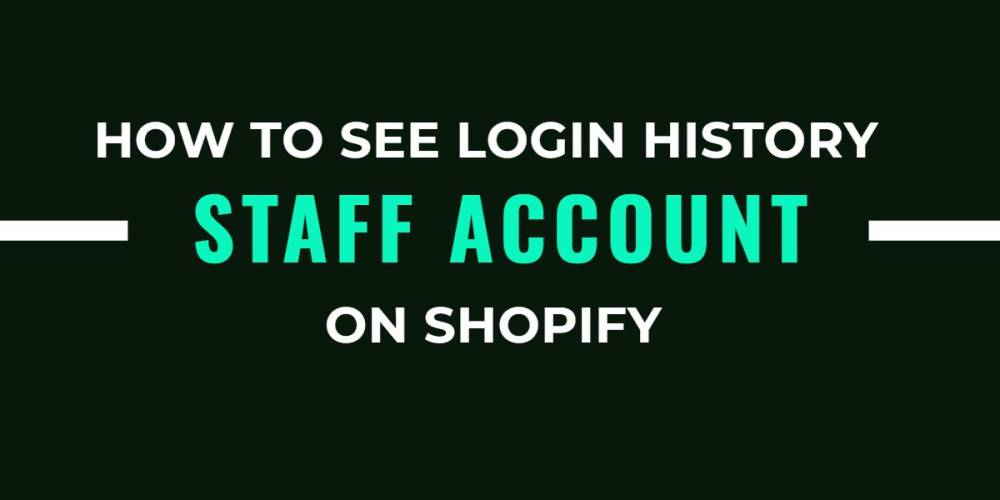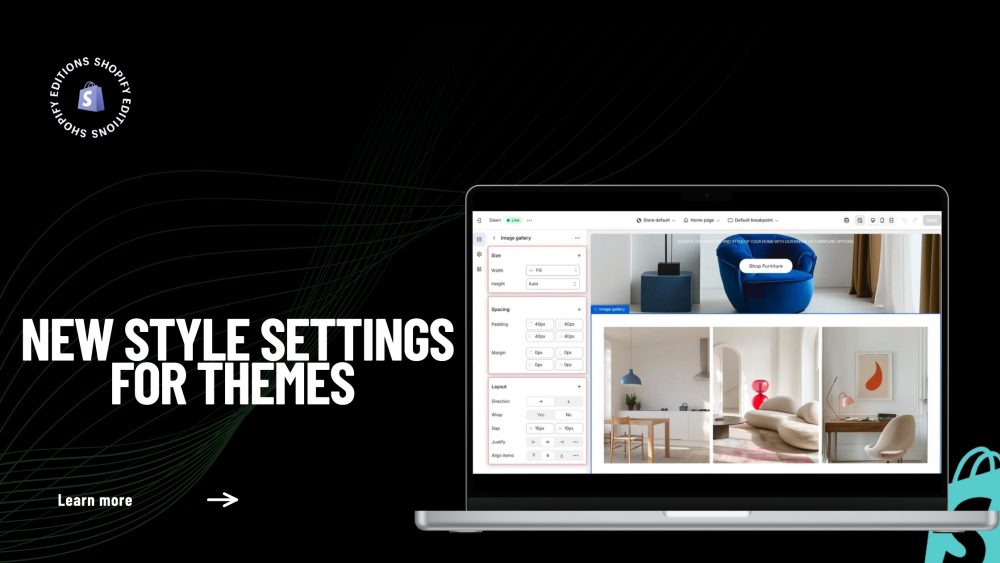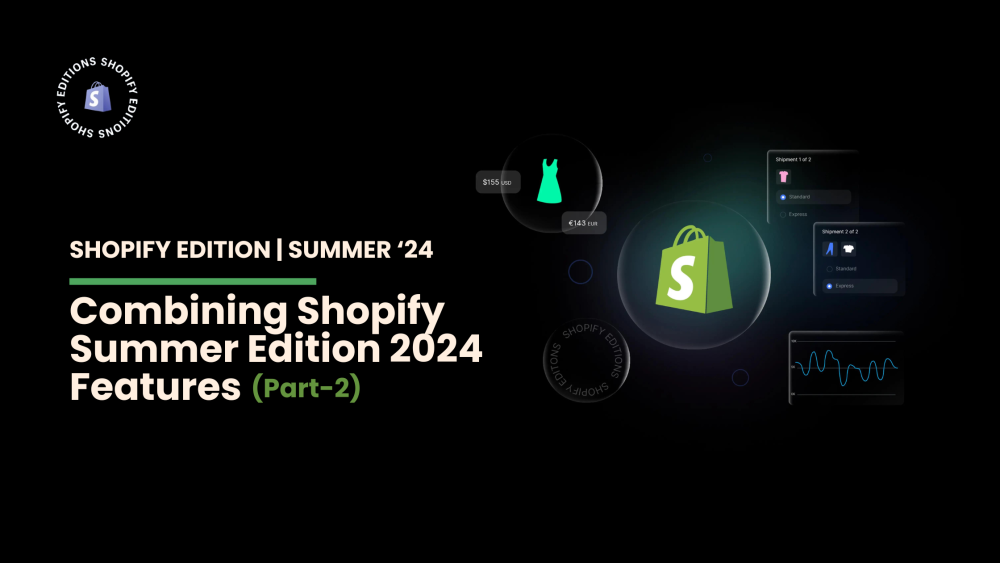Welcome to CodeCrew Infotech


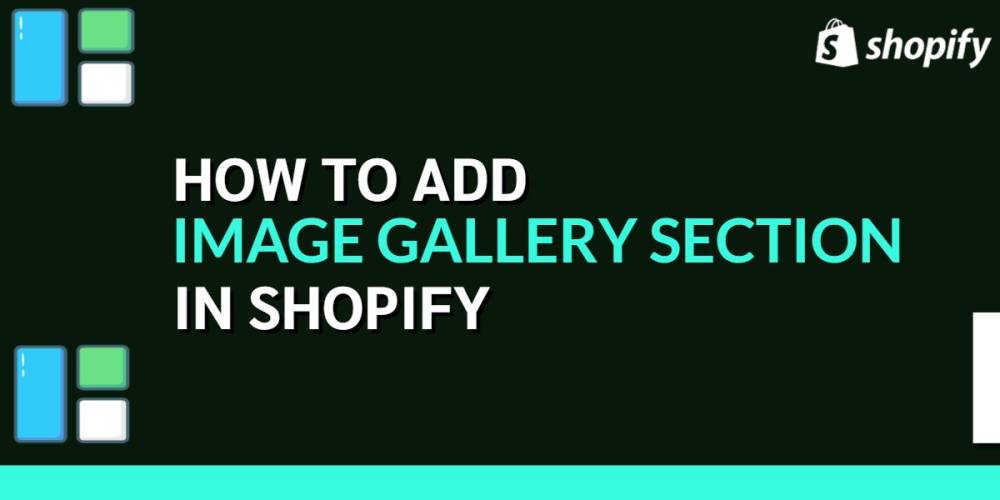
How To Add Image Gallery Section In Shopify
Customers can now browse through products on your Shopify store using this gallery page. These product image galleries can be embedded with images and videos.
Step 1: First click on Online store and select Themes.
After that click Action and select Edit code.

Step 2: Here click on Add new section to create an image gallery section.

Step 3: Now, give the name of the section and Click Create section.
And then paste the below code into this file.
image_gallery.liquid
|
<link href="{{"image-gallery.css" | asset_url }}" type="text/css" rel="stylesheet"> <h1 class="customCollageTitle">{{section.settings.custom_collage_title}}</h1> <div class="customCollage"> {% for blocks in section.blocks %}
<div class="customBlock" style="grid-area: {% case forloop.index %} {% when 1 %} a {% when 2 %} b {% when 3 %} c {% when 4 %} d {% when 5 %} e {% when 6 %} f {% when 7 %} g {% when 8 %} h {% when 9 %} i {% when 10 %} j {% when 11 %} k {% endcase %} ">
<img class="collageImage" src="{{blocks.settings.collage_image | img_url: 'large' }}"> </div> {% endfor %} </div>
{% schema %} { "name": "Custom College", "settings": [ { "type": "text", "id": "custom_collage_title", "label": "custom collage title" } ], "max_blocks":11, "blocks":[ { "name":"college image", "type":"college_image", "settings":[ { "type": "text", "id": "title", "label": "collage title" }, { "type": "image_picker", "id": "collage_image", "label": "collage image" } ] } ], "presets": [ { "name": "Custom Collage" } ] } {% endschema %} {% stylesheet %} {% endstylesheet %} {% javascript %} {% endjavascript %} |

Step 4: And then add CSS.
Click on Add a new asset.

Step 5: Give the name of the CSS image-gallery.css
And then paste the below code into this file.
image-gallery.css
|
.customCollage{ width: 100%; height: 100%; display: grid; gap: 15px; padding: 10px 50px 50px; grid-template-columns: repeat(6, 1fr); grid-template-rows: repeat(3, 15vw); grid-template-areas: "a a b b c d" "e f b b g g" "h f i j j k"; position: relative; } .collageImage{ width: 100%; height: 100%; object-fit: cover; border-radius: 5px; } .customBlock:hover .collageImage { position: absolute; width: 40%; height: auto; inset: 0; margin: auto; border: 15px solid white; box-shadow: 0 0 50px crimson; } .customCollageTitle{ text-align: center; margin-bottom: 0; font-size: clamp(15px, 5vw, 45px); } @media only screen and (max-width: 600px){ .customCollage{ gap: 5px; } .customBlock:hover .collageImage { border: 5px solid white; } } |

Step 6: After that go to customize and click Add section.

Step 7: Search the section and click add.

Step 8: One by one image are uploaded in the college image section. and save it.

Step 9: Now refresh your page and see your image gallery.

You may also like